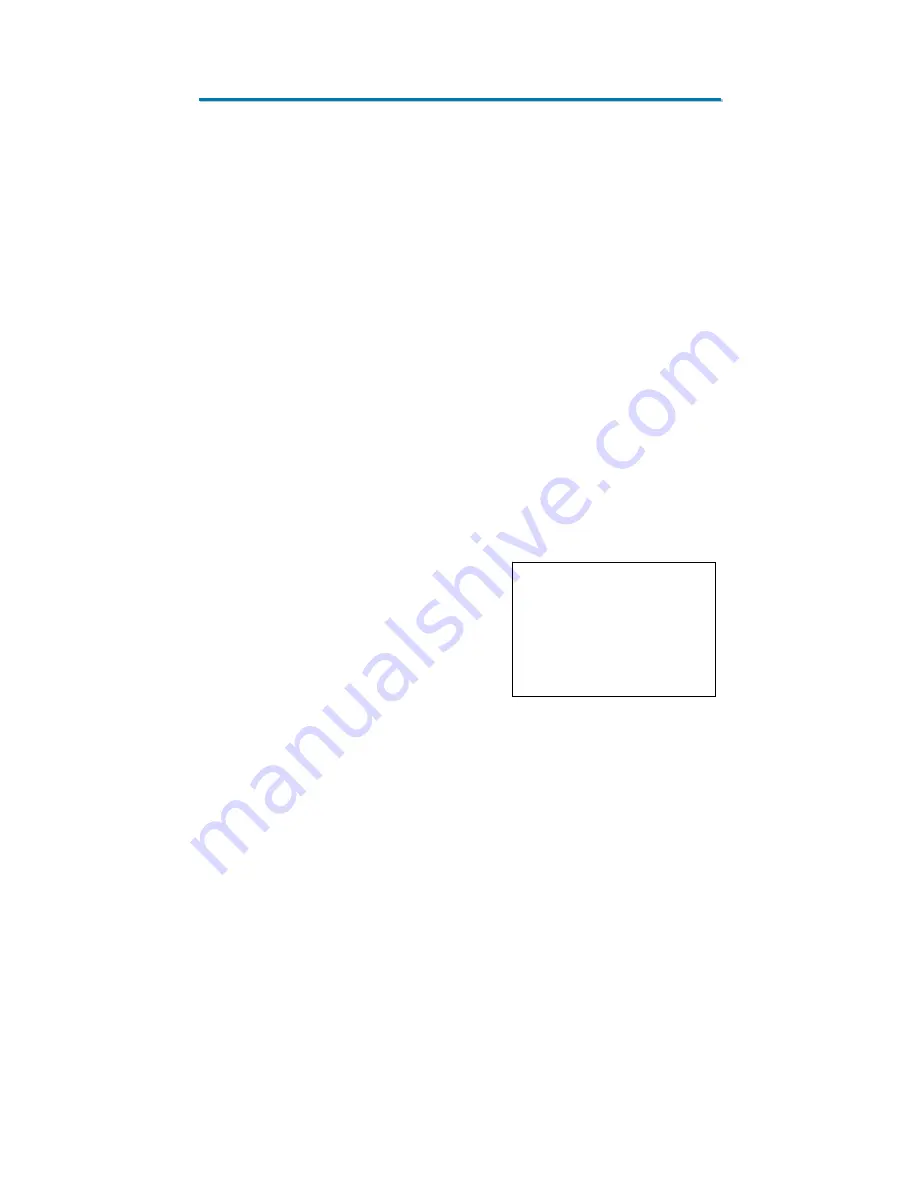
I
I
n
n
s
s
t
t
a
a
l
l
l
l
a
a
t
t
i
i
o
o
n
n
I
I
n
n
s
s
t
t
r
r
u
u
c
c
t
t
i
i
o
o
n
n
s
s
►
Under the General tab, select “Obtain an IP address
automatically” and “Obtain DNS server address
automatically”
►
Restart Windows.
4. Open your web browser, type “wiredocean” in the address bar,
and press the Enter key.
5. You should see the S-Box User Interface. If you don’t, try typing
“192.168.1.1” in the address bar instead of “wiredocean”. If the User
Interface still can’t be viewed refer to Section 5.1 of the Owner’s
Handbook.
VI. Setup – Step 3: Connect the Uplink Device(s)
Once all your computers have joined the network, and you can
access the S-Box User Interface, you can connect the uplink devices.
The following general steps apply to any device you plan to use:
1.
If the uplink is a satellite or GSM
phone, check that you can make
a phone call on the device.
2.
If the device is a router
(Fleet
Broadband, 3G, VSAT and Wi-
Fi/WiMAX)
, check that it is
connected to the Internet. Note
that to access the router when it is plugged into a WAN port
on the S-Box, you should click “CONNECT” on the S-Box first,
so that the S-Box activates that WAN port.
Tip
:
Before connecting with an
uplink for the first time,
you may wish to check
that the uplink is set-up
correctly as explained in
Section X below.
3.
Check that the device is “data-enabled”. For example, the
satellite account should be activated for the appropriate data
services; the cellular account should allow data calls, and/or
have 3G/GPRS enabled.
4.
Connect the device to the S-Box.
5.
Select the relevant uplink service from the “Uplink” options
(drop-down menu) on the CONNECT page of the S-Box User
Interface. The S-Box comes with some uplink settings that
have been preloaded at the time of ordering. To edit or to add
an uplink refer to Section X below.
Page 6






















