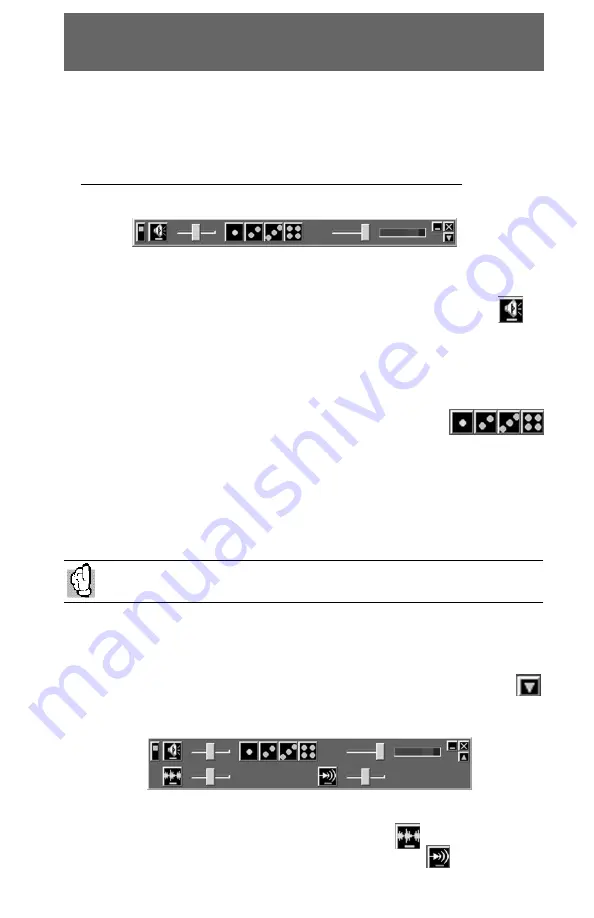
66
Videum Mixer
Videum Mixer allows you to adjust the audio signal that you connected
to your Videum board.
1. Start Videum Mixer by right-clicking on Videum Eye or selecting
Start|Programs|Winnov Videum NT/ Videum Audio Mixer.
The
interface as shown in Figure 5.4 will pop up.
Figure 5.4: Videum Mixer Applet
Figure 5.5: Videum Mixer Applet Expanded
2. Click on the Volume icon if you want to mute the four audio
sources if you have a Videum 4400 or on the only audio
source if you have Videum 4100.
3. Select one audio source represented by a dice icon. Make
sure you did not mute all the audio sources.
If you have Videum 4100, only one dice will be activated even though the
four dices show up.
•
Dice one represents the audio channel 1, labeled
“ch 1” on the four-channel audio cable provided
with your Videum board.
•
Dice two represents the audio channel 2, labeled
“ch2” on the four-channel audio cable.
•
And so on for dice three and dice four.
4. Adjust the volume for each of audio source using the slider on
the left of the dices.
5. Click on the arrow icon for further options. The interface will
be expanded, as shown in Figure 5.5.
6. Mute or unmute the wave out audio signal.
7. Mute or unmute the monitor audio inputs.
Содержание Videum 1000 Plus
Страница 39: ...39 VideumCapture Application User s Guide ...






























