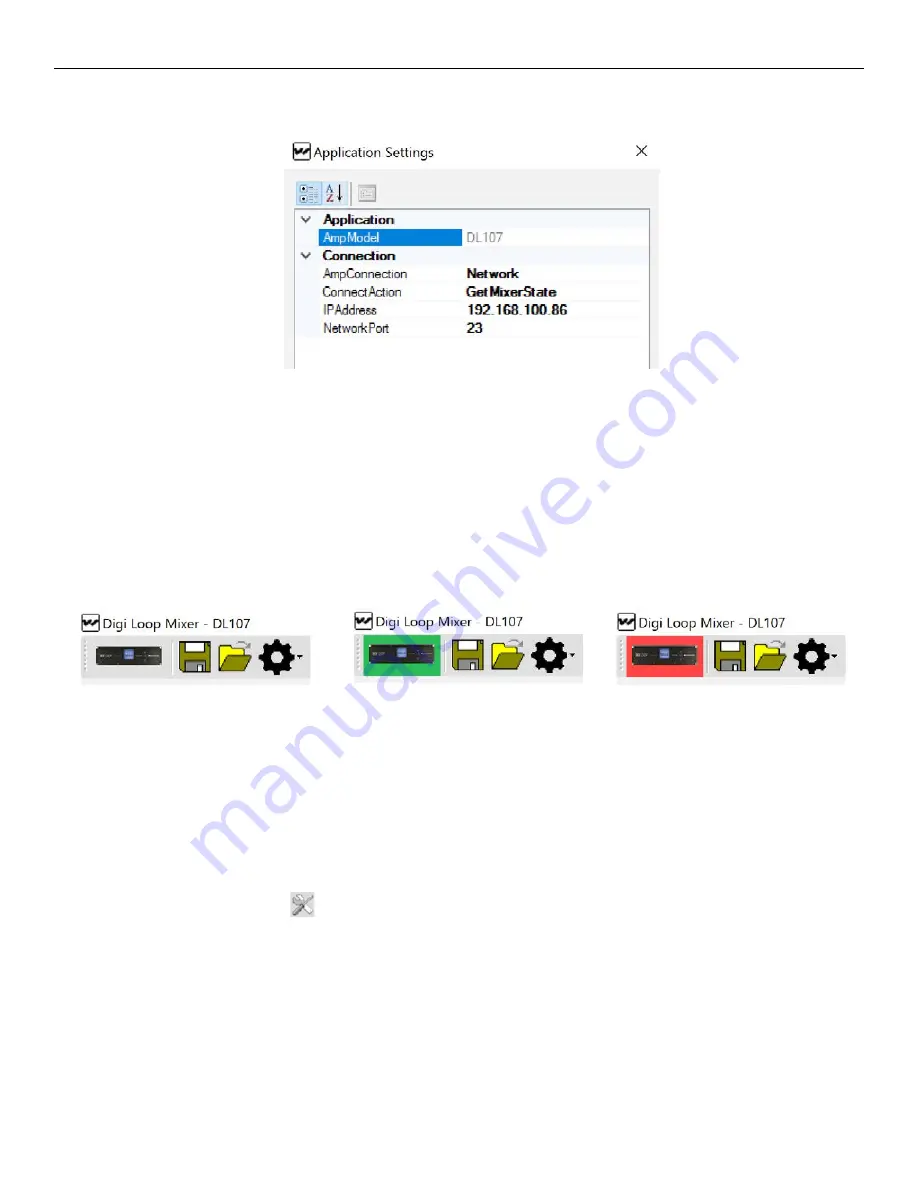
DL107, DL207 and DL210 2.0 Digi-Loop™ DSP Induction Loop Amplifiers
16
3. Set the amplifier IP Address in the PC App.
i. Select
AmpModel
from the dropdown list (e.g., DL107, DL207, DL210 or DL210_20).
ii. Set the
AmpConnection
to”Ethernet”
iii. Set
ConnectAction
to “GetMixerState”.
iv. Set
IP Address
to the amplifier’s IP Address (from step 1).
4. Click the amplifier “Connect” icon
on the top left of the PC App Toolbar.
When the computer connects to the amplifier, the symbol will turn Green. If it cannot connect, it will turn Red. The sliders should move and the
VU Meters should “pulse”, indicating that the computer has pulled the current state information from the amplifier.
Amp symbol before connection attempt: Turns GREEN when connected: Turns RED if cannot connect:
5. If the symbol turned GREEN, you can now use the PC App.
Note: Under Ethernet control, the amplifier does not update the input levels adjusted by the App, until another function is carried out, such as
pressing the Enter button or moving to another menu.
b. USB Control Setup
1. Connect the computer to the amplifier with a standard USB cable.
2. Open the PC Mixer App
on the computer.
3. Under the settings tab icon
on the top toolbar, set ”AmpConnection” to “USB” and “ConnectAction” to
“GetMixerState”.
4. Power ON the amplifier.
5. Click the amplifier “Connect” icon
on the top left of the PC App Toolbar.
When the computer connects to the amplifier, the symbol will turn Green. If it cannot connect, it will turn Red. The sliders should move and the
VU Meters should “pulse”, indicating that the computer has pulled the current state information from the amplifier.
Amp symbol before connection attempt: Turns GREEN when connected: Turns RED if cannot connect:






























