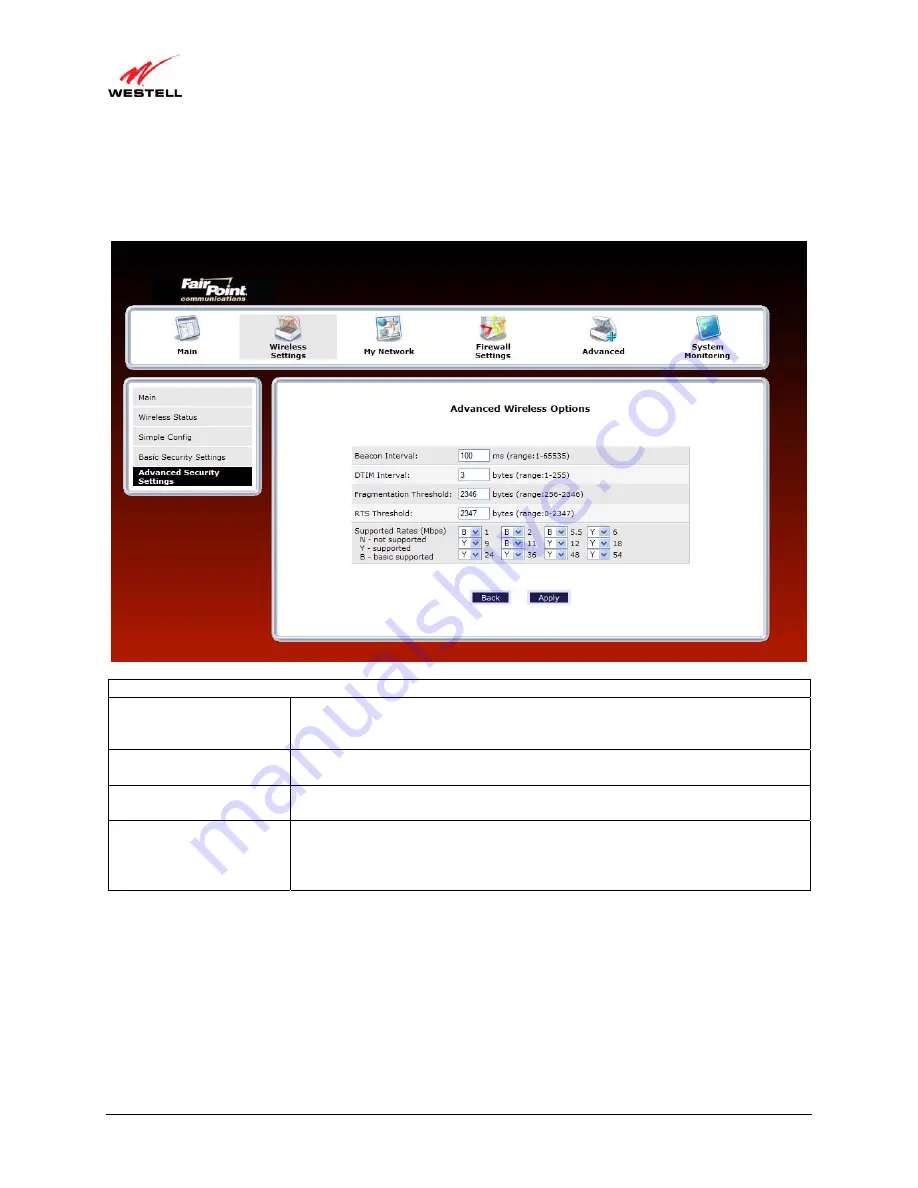
030-300629 Rev. A
70
February 2011
User Guide
VersaLink Wireless Gateway (Model 7550)
13.4.5
Other Advanced Wireless Options
If you select the
Other Advanced Wireless Options
link in the
Advanced Security Settings
screen, the following
screen will appear. From the drop-down menus, select the desired settings. Then, click
Apply
to allow the settings to
take effect.
Wireless Advanced Configuration
Beacon Interval
The time interval between beacon frame transmissions. Beacons contain rate and
capability information. Beacons received by stations can be used to identify the
access points in the area.
DTIM Interval
The number of Beacon intervals between DTIM transmissions. Multicast and
broadcast frames are delivered after every DTIM
Fragmentation Threshold
Any MSDU or MPDU larger than this value will be fragmented into an MPDU of
the specified size.
RTS Threshold
RTS/CTS handshaking will be performed for any data or management MPDU
containing a number of bytes greater than the threshold. If this value is larger than
the MSDU size (typically set by the fragmentation threshold), no handshaking will
be performed. A value of zero will enable handshaking for all MPDUs.






























