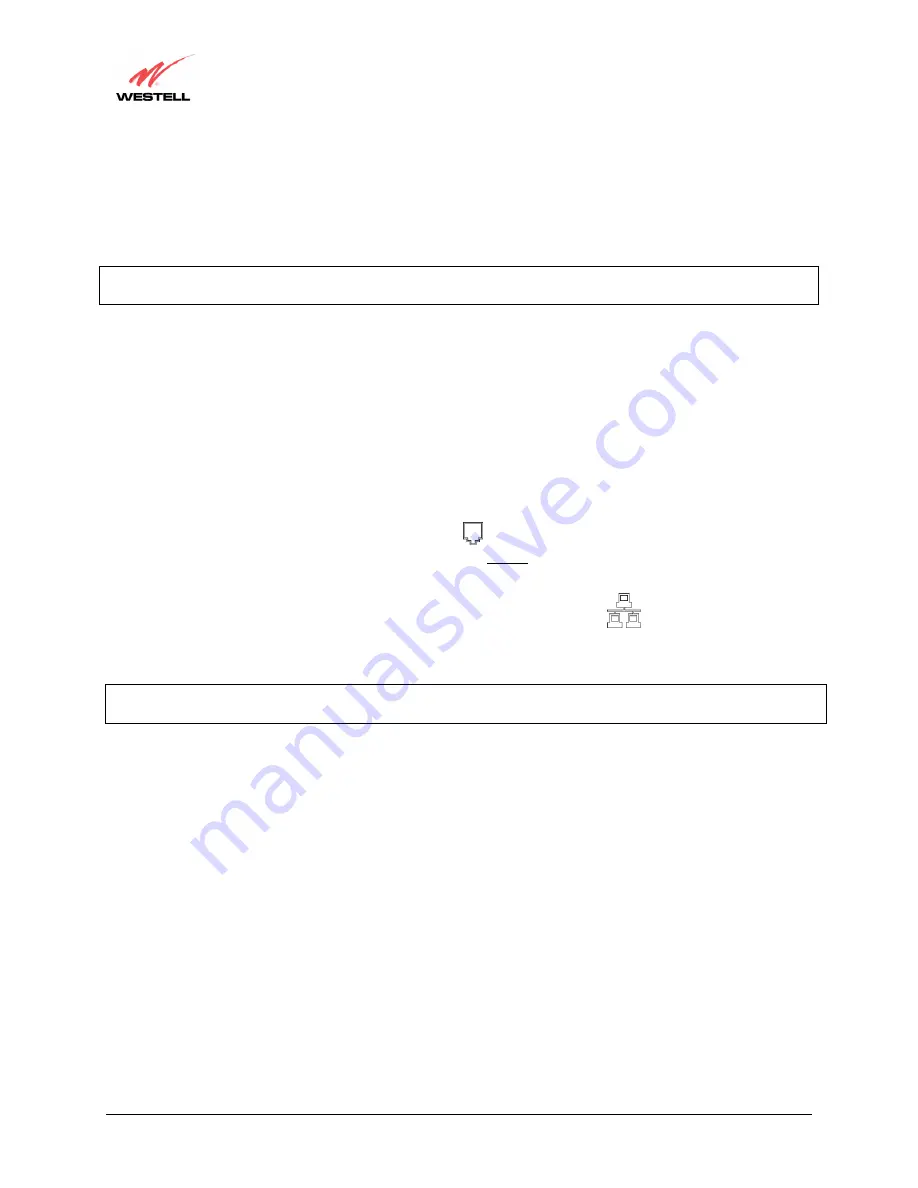
030-300432 Rev. A
21 December
2004
User Guide
6.4.3 Installation via Ethernet and Wireless Combination (Models 328W10,
328W11)
The Router supports simultaneous use of 10/100 Base-T Ethernet and Wireless configurations. The following
instructions explain how to install the Router for simultaneous use of Ethernet and Wireless ports.
NOTE: Refer to Figure 1 and Figure 2 for instructions on hardware installation via Ethernet and Wireless
connections.
Warning:
Your power requirements may differ from those displayed in the following instructions.
You must use
only the power adapter provided with your kit.
1. Ensure that an 802.11b/g/g+ wireless network adapter has been installed in each PC on your wireless network
2. Install the appropriate drivers for your Wireless IEEE802.11b or IEEE802.11g adapter.
3. Make sure the SMA antenna connector is loose. Orient the antenna in the proper configuration. Then, tighten
the antenna knob to lock it into place.
4. Connect the power supply cord to the power connector marked
15 VAC
on the rear panel of the Router. Plug
the other end of the power supply into a wall socket.
5. Connect the DSL phone cable from connector marked
DSL
on the rear panel of the Router to the DSL-
equipped telephone line jack on the wall.
IMPORTANT:
Do not use a DSL filter on this connection. You must
use the phone cord that was provided with the kit.
6. Connect the yellow Ethernet cable from any one of the Ethernet jacks marked
on the rear panel of the
Router to the Ethernet port on your computer.
Repeat this step to connect up to three additional PCs to your
Westell Router.
NOTE: You may connect to any of the four Ethernet jacks on the rear panel as they serve as an Ethernet switch.
However, when using the optional UPLINK/E1 port, Ethernet LAN connection is limited to ports E2, E3, and E4.
7. Check to see if the DSL LED is solid green. If the DSL LED is solid green, the Router is functioning properly.
8. Check to see if the Ethernet LED is solid green. Solid green indicates that the Ethernet connection is
functioning properly.
9. Check to see if the Router’s Wireless LED is solid green. This means that the Wireless interface is functioning
properly.
Congratulations! You have completed the simultaneous hardware (Ethernet and Wireless) installation. You must now
proceed to section 8 to configure your Router for Internet connection.






























