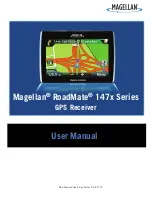Oyster 2
–
Getting Started Guide October 26, 2019: WestcoastGPS
4 |
P a g e
GETTING ONLINE
Once the batteries are inserted the internal LED will begin to flash. The Oyster will do the following:
▪
Connect to the server: if the SIM card works the Oyster will connect and attempt to
download any firmware and parameter updates then fetch fresh GPS aiding data.
▪
Get a GPS fix: the Oyster will attempt to get a GPS fix. You can speed this up by moving to an
area with good GPS signal
–
outdoors with a clear view of the sky.
▪
Reconnect to the Server: the device will attempt to connect again to upload the result of the
GPS fix.
If the Oyster does not complete these steps in 10 minutes it will go to sleep and try again on the next
heartbeat or the next trip start.
If the LED flashes but the Oyster does not connect check to ensure the SIM is in the holder correctly.
Failing that contact us and ask us to check that the SIM is working properly.
OPENING and CLOSING the HOUSING
Once online all that remains is to seal the housing. Seal the device carefully to achieve the IP-67 rating.
Ensure that the clear silicon seal is in good condition, is lying flat, and is not fouled by any plastic debris
or other material. WestcoastGPS does not warranty against water ingress into the Oyster.
1.
Close the housing, and gently squeeze it shut. Foam on the lid will compress against the
batteries holding them firmly in place.
2.
Tighten the 6 screws to a uniform tightness. On first assembly the screws may be quite stiff.
Over tightening will crack the lid and the housing. If using an electric screwdriver a torque
limiting clutch is recommended. The torque setting should be 0.7 Nm. (For reference: the screws
are a thermoplastic screw 3.5mm x 12mm
–
BN82428)
3.
If you wish to replace the batteries and open the housing, be sure to check that the silicon seal is
in good condition before closing the housing again.
4.
Contact us for replacement seals, housings, and housing lids.