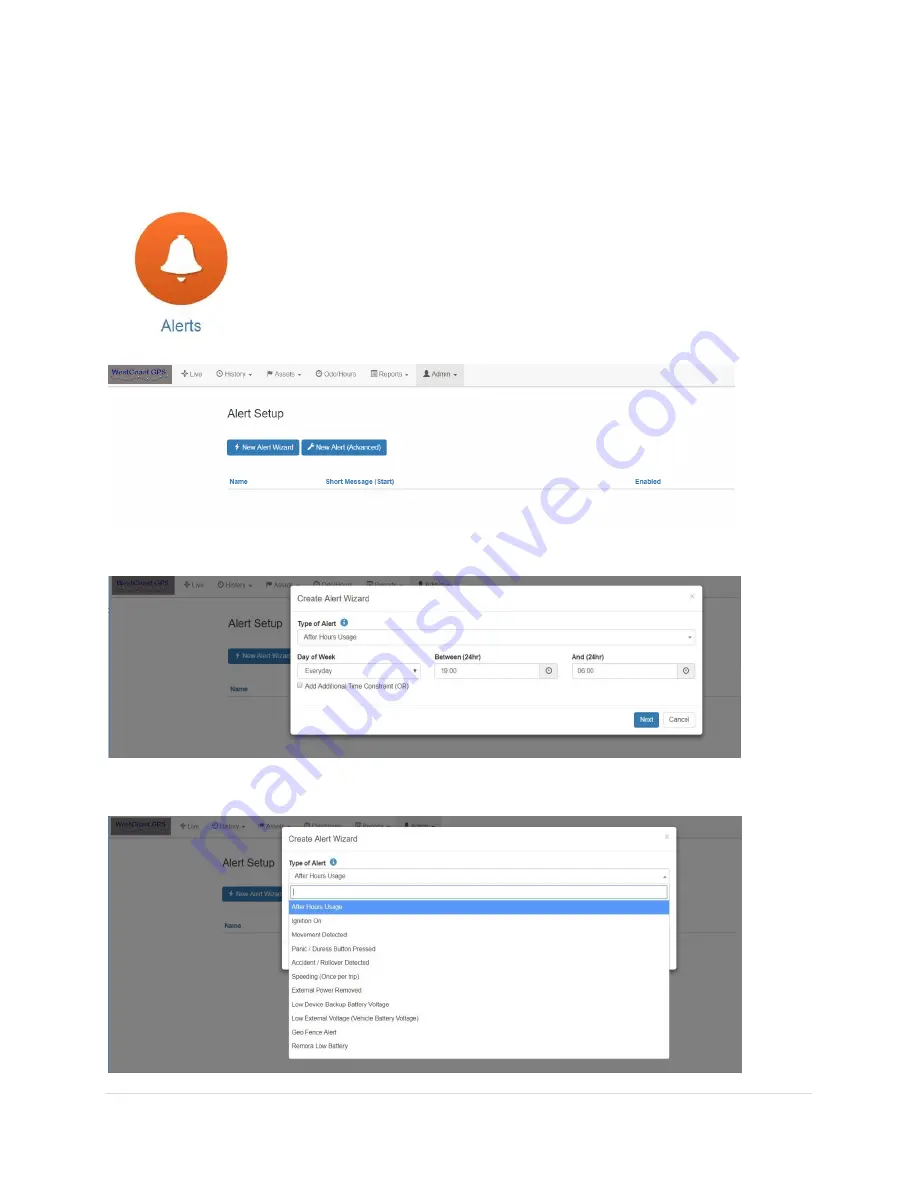
Oyster 2
–
Getting Started Guide October 26, 2019: WestcoastGPS
12 |
P a g e
ALERTS
Setting up an
Alert
is easy. From the main menu (which you can reach by clicking the WestCoastGPS
logo on the top left corner) select
Alerts
as shown below:
Click on
“New
Alert
Wizard”
Select the Alert you want to set up:














