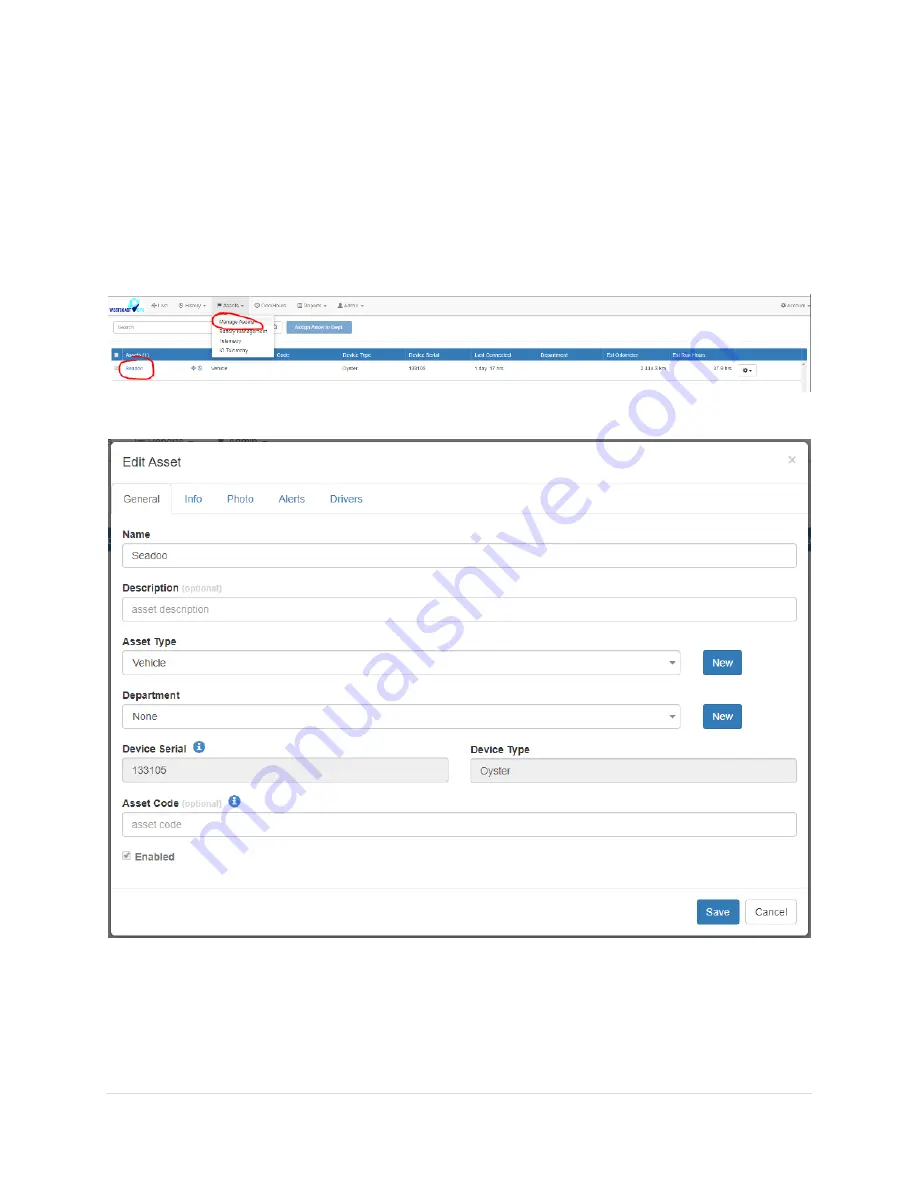
Oyster 2
–
Getting Started Guide October 26, 2019: WestcoastGPS
13 |
P a g e
Follow the prompts to set up which asset (device) you want to use for the
Alert
–
in this case the
Oyster
and the email address or addresses you want the
Alert
to be sent to.
ASSET NAME/DESCRIPTION
You can edit the name of your asset by navigating to the Asset
–
Manage Assets (circled in red) page and
clicking on the Asset name in blue (circled in red)as per the image below:
The pop up window below will appear:
Under the “General” tab you can change the name of the Asset
and add a Description. Under the
“Info”
tab there is other data you can enter:














