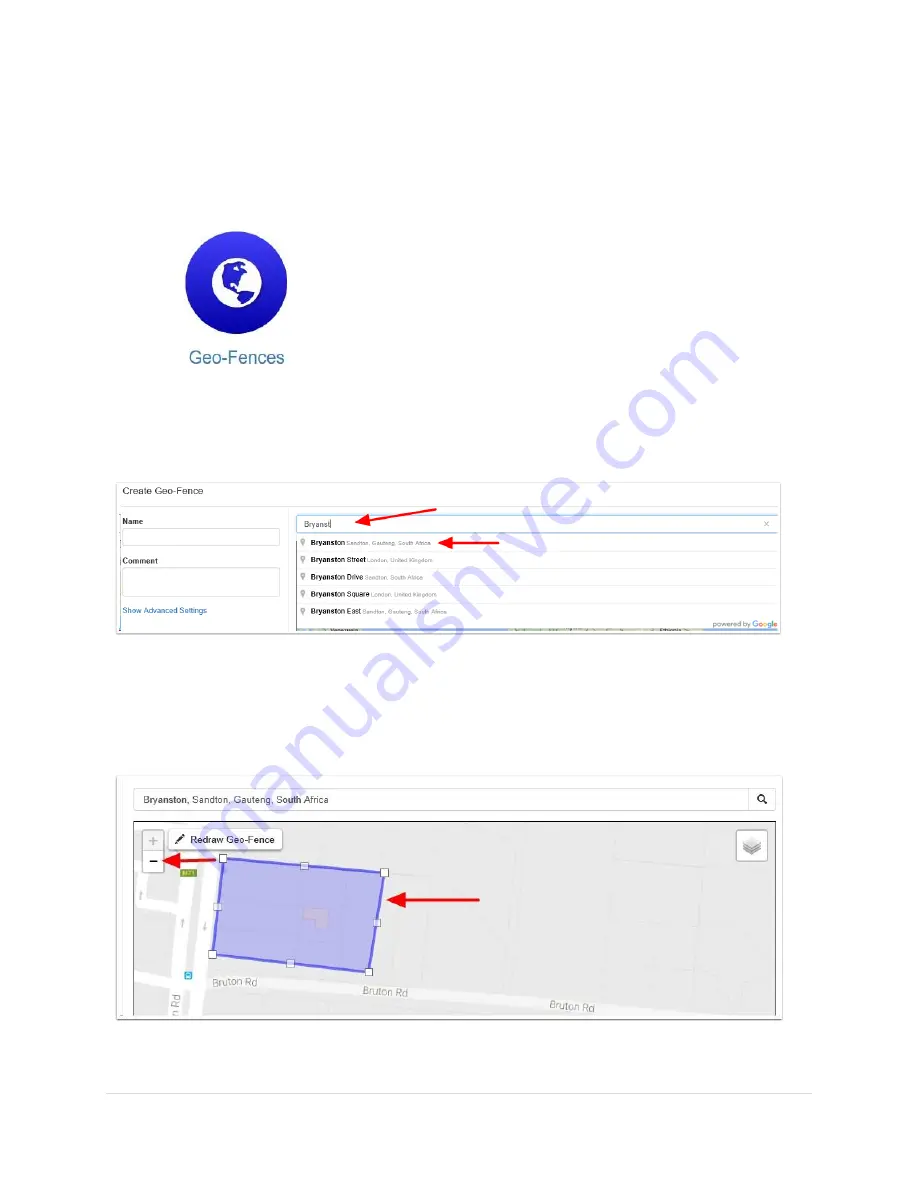
Oyster 2
–
Getting Started Guide October 26, 2019: WestcoastGPS
10 |
P a g e
GEOFENCES
Setting up a Geo-fence is easy. From the main menu (which you can reach by clicking the WestCoastGPS
logo on the top left corner) select Geo-fences as shown below:
Begin typing an address and matching options will appear. Select the correct one as shown:
You can now adjust the zoom level using the plus(+) and (-) functions on the bottom right corner of the
map, and once you see the area that you wish to create a zone for, use your cursor to click points
outlining the shape, ensuring that your last point meets the first point you created, as show below:














