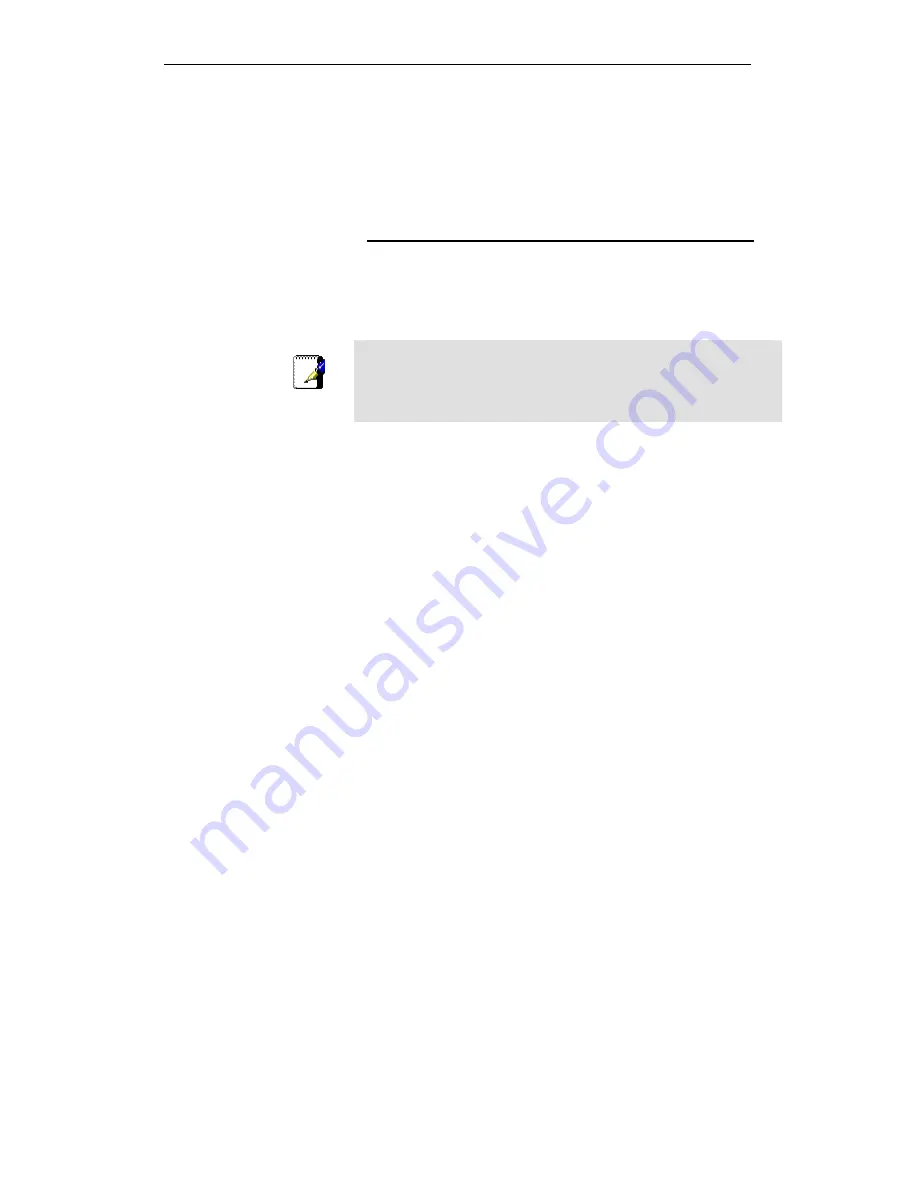
WELL WRC500N / WRC5010N / WRC5010NU
206
A
Configuring your Computers
This appendix provides instructions for configuring the Internet
settings on your computers to work with the Wireless Gateway.
Configuring Ethernet PCs
Before you begin
By default, the Wireless Gateway automatically assigns the
required Internet settings to your PCs. You need to configure
the PCs to accept this information when it is assigned.
Note
In some cases, you may want to assign Internet information
manually to some or all of your computers rather than allow the
Wireless Gateway to do so. See
Assigning static Internet
information to your PCs
for instructions.
•
If you have connected your LAN PCs via Ethernet to the
Wireless Gateway, follow the instructions that correspond to
the operating system installed on your PC:
•
Windows® XP PCs
•
Windows 2000 PCs
•
Windows Me PCs
•
Windows 95, 98 PCs
•
Windows NT 4.0 workstations
Windows® XP PCs
1. In the Windows task bar, click the
Start
button, and then
click
Control Panel
.
2. Double-click the Network Connections icon.
3. In
the
LAN or High-Speed Internet
window, right-click on
the icon corresponding to your network interface card (NIC)
and select
Properties
. (Often, this icon is labeled
Local Area
Connection
).
The
Local Area Connection
dialog box is displayed with a
list of currently installed network items.
4. Ensure that the check box to the left of the item labeled
Internet Protocol TCP/IP
is checked and click
Properties
.
5. In
the
Internet Protocol (TCP/IP) Properties
dialog box, click
the radio button labeled
Obtain an IP address automatically
.
Also click the radio button labeled
Obtain DNS server
address automatically
.
6. Click
OK
twice to confirm your changes, and then close the
Control Panel.
Windows 2000 PCs
First, check for the IP protocol and, if necessary, install it:
1. In the Windows task bar, click the
Start
button, point to
Settings
, and then click
Control Panel
.
2. Double-click the Network and Dial-up Connections icon.
Содержание WRC5000N
Страница 14: ...WELL WRC500N WRC5010N WRC5010NU 14 2 Single RIGHT click on Local Area connection then click Properties ...
Страница 15: ...WELL WRC500N WRC5010N WRC5010NU 15 3 Double click on Internet Protocol TCP IP ...
Страница 19: ...WELL WRC500N WRC5010N WRC5010NU 19 3 Single RIGHT click on Local Area connection then click Properties ...
Страница 23: ...WELL WRC500N WRC5010N WRC5010NU 23 2 In the Control Panel Home click on Change adapter settings to continue ...
Страница 24: ...WELL WRC500N WRC5010N WRC5010NU 24 3 Single RIGHT click on Local Area Connection then click Properties ...
Страница 25: ...WELL WRC500N WRC5010N WRC5010NU 25 4 Double click on Internet Protocol Version 4 TCP IPv4 ...
Страница 30: ...WELL WRC500N WRC5010N WRC5010NU 30 3 Click on the ratio of Gateway and then click on Next ...
Страница 35: ...WELL WRC500N WRC5010N WRC5010NU 35 2 Double click Network Connections ...
Страница 75: ...WELL WRC500N WRC5010N WRC5010NU 75 Figure 8 Wireless Network page ...
Страница 104: ...WELL WRC500N WRC5010N WRC5010NU 104 15 Connect successfully Click on OK button to confirm and return ...
Страница 113: ...WELL WRC500N WRC5010N WRC5010NU 113 7 Click on Turn on network discovery and file sharing ...
Страница 114: ...WELL WRC500N WRC5010N WRC5010NU 114 8 Click on No make the network that I am connected to a private network ...
Страница 115: ...WELL WRC500N WRC5010N WRC5010NU 115 9 AP s icon will show up Double click on it ...
Страница 116: ...WELL WRC500N WRC5010N WRC5010NU 116 10 Users could also Click Add a wireless device if the icon is not there Click next ...
Страница 117: ...WELL WRC500N WRC5010N WRC5010NU 117 11 Enter AP s Self PIN Number and click next ...
Страница 118: ...WELL WRC500N WRC5010N WRC5010NU 118 12 Choose a name that people who connect to your network will recognize ...
Страница 119: ...WELL WRC500N WRC5010N WRC5010NU 119 13 Enter the Passphrase and then click Next ...
Страница 144: ...WELL WRC500N WRC5010N WRC5010NU 144 5 Change setting successfully Click on Reboot Now button to confirm ...
Страница 146: ...WELL WRC500N WRC5010N WRC5010NU 146 4 Change setting successfully Click on Reboot Now button to confirm ...
Страница 148: ...WELL WRC500N WRC5010N WRC5010NU 148 5 Change setting successfully Click on Reboot Now button to confirm ...
Страница 150: ...WELL WRC500N WRC5010N WRC5010NU 150 5 Change setting successfully Click on Reboot Now button to confirm ...
Страница 152: ...WELL WRC500N WRC5010N WRC5010NU 152 5 Change setting successfully Click on Reboot Now button to confirm ...
Страница 155: ...WELL WRC500N WRC5010N WRC5010NU 155 5 Change setting successfully Click on Reboot Now button to confirm ...
Страница 176: ...WELL WRC500N WRC5010N WRC5010NU 176 ...
Страница 187: ...WELL WRC500N WRC5010N WRC5010NU 187 6 Change setting successfully Click on Reboot Now button to confirm ...
Страница 191: ...WELL WRC500N WRC5010N WRC5010NU 191 6 Change setting successfully Click on Reboot Now button to confirm ...
Страница 195: ...WELL WRC500N WRC5010N WRC5010NU 195 5 Firmware update has been update complete The following page is displayed ...
Страница 202: ...WELL WRC500N WRC5010N WRC5010NU 202 ...






























