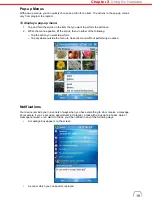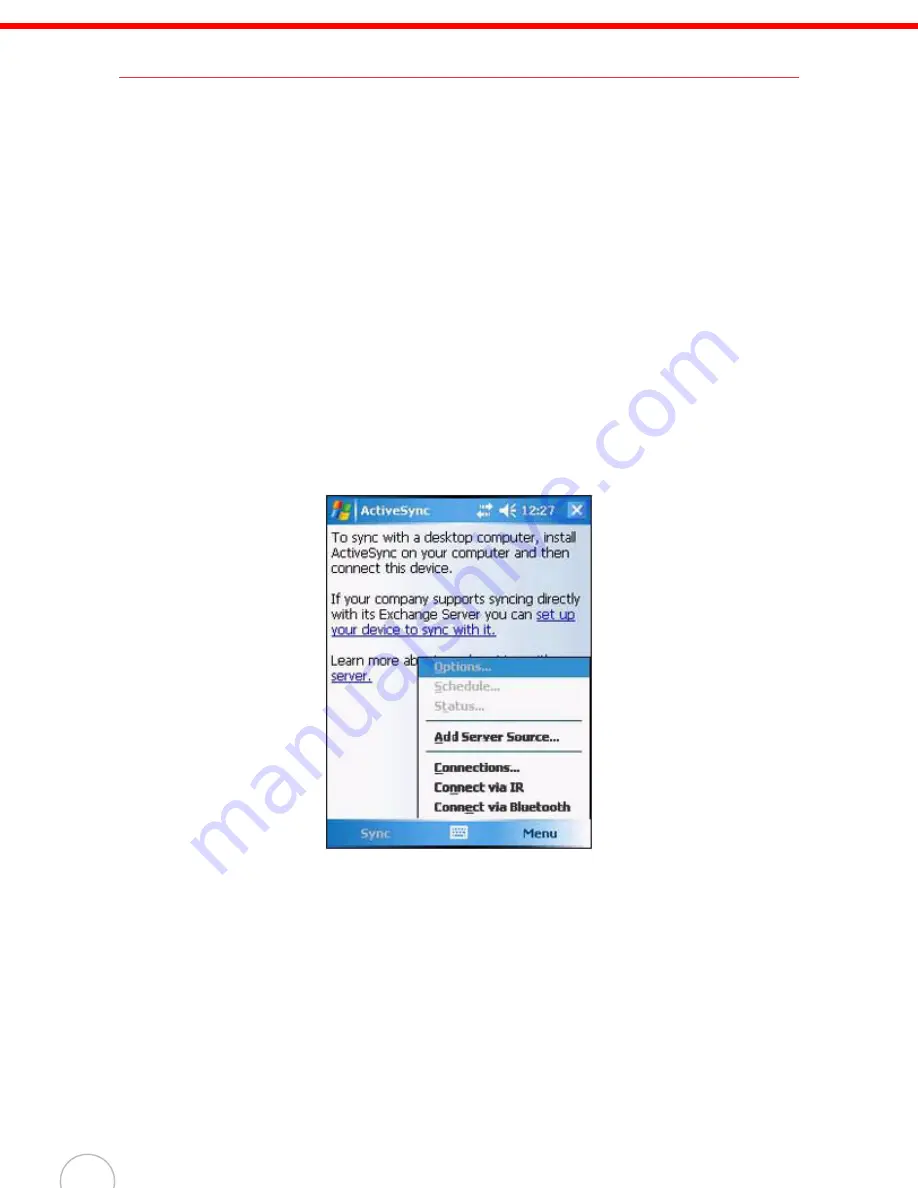
24
Using ActiveSync
You can use ActiveSync to synchronize information between your WPA1000 and your computer so you
always have the most up-to-date information wherever your are.
Synchronizing Information with Your Computer
ActiveSync supports the following connection options between your device and your computer:
•
USB connection - using the USB charging cable. This connection is established when you have
created an ActiveSync partnership with your computer.
•
Infrared connection - ideal for quickly switching between multiple devices since cables or
adapters are not required.
•
Bluetooth connection - applicable only if your computer is equipped with a Bluetooth adapter or
access point.
To setup a USB ActiveSync connection:
1.
Open ActiveSync on your computer.
2.
Click
File
→
Connection Settings
.
3.
Select the “Allow USB connections” check box.
4.
Click
OK
.
5.
Open ActiveSync on your device.
6.
Tap
Menu
→
Connections
.
7.
Select the “Synchronize all PCs using this connection” check box.
8.
Select
USB
.
9.
Tap
ok
.
10. Connect your device to your computer using the USB charging cable. Synchronization is
automatically initiated.
To setup an Infrared ActiveSync connection:
1.
Configure the infrared port on your computer. Refer to the computer’s documentation for
instructions.
2.
Once your computer’s IR port is ready, open ActiveSync on your computer.
3.
Click
File
→
Connection Settings
.
4.
On the “Allow connections to one of the following” list select Infrared Port (IR).
5.
Click
OK
.
Содержание WPA1000
Страница 1: ...WPA 1000 User s Manual...
Страница 2: ......