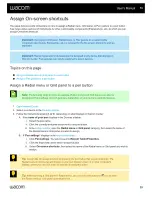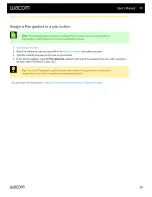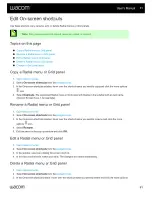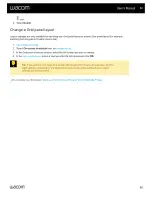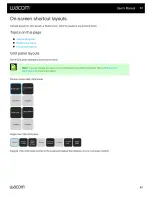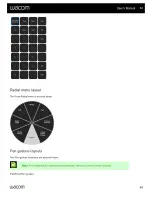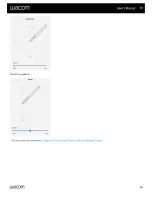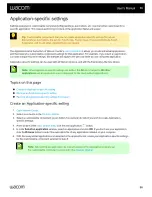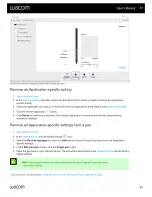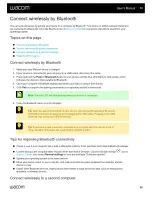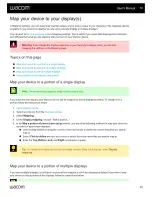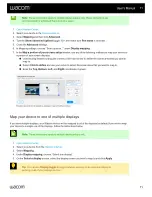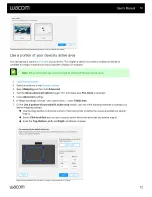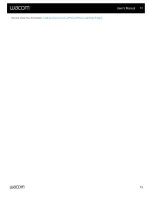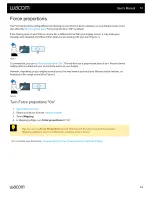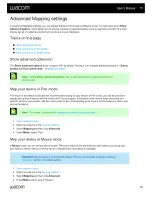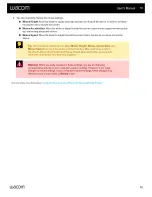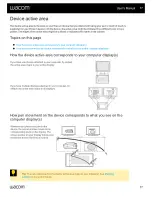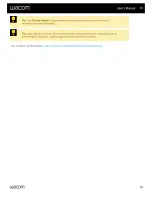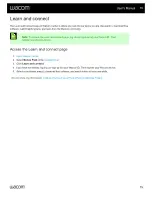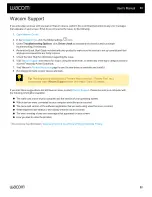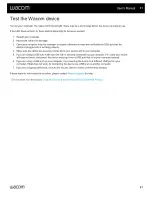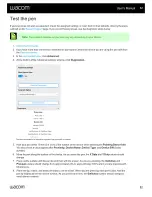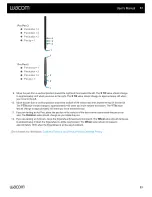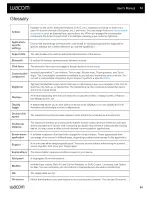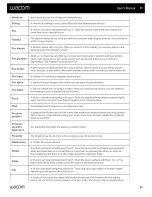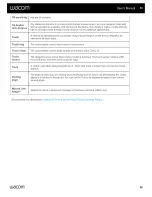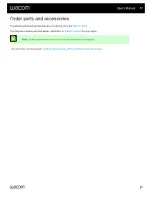Отзывы:
Нет отзывов
Похожие инструкции для One

Revo R80BT
Бренд: E-Boda Страницы: 49

NXW9QC132
Бренд: Nextbook Страницы: 44

Sahara Slate PC i412T
Бренд: TabletKiosk Страницы: 66

Intuos Pro
Бренд: Wacom Страницы: 55

CA10
Бренд: Durabook Страницы: 29

310XP
Бренд: Bosanova Страницы: 2

ViewPad 7
Бренд: ViewSonic Страницы: 2

FLEX10A
Бренд: MobileDemand Страницы: 11

A1150
Бренд: MobileDemand Страницы: 28

T7
Бренд: SmartQ Страницы: 12

310 CE
Бренд: 10ZiG Technology Limited Страницы: 30

ZiGnature Pad 1400
Бренд: 10ZiG Technology Limited Страницы: 42

ViewBoard ID1330
Бренд: ViewSonic Страницы: 41

CT9F08
Бренд: Venturer Страницы: 2

SummaSketch III Series
Бренд: IECI Страницы: 38

Intuos3 12x19
Бренд: Wacom Страницы: 92

ALGIZ 10
Бренд: Hand Held Products Страницы: 47

PTH-451
Бренд: Wacom Страницы: 98