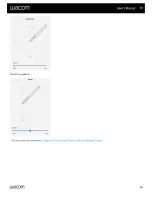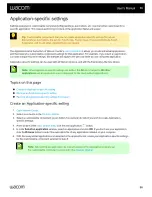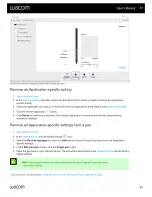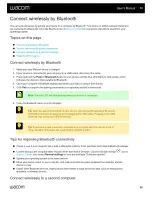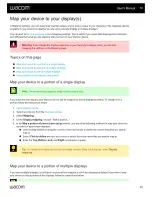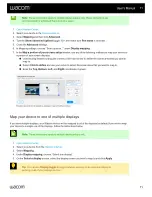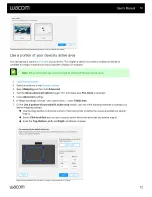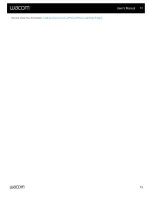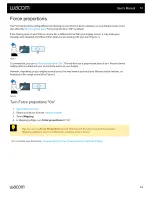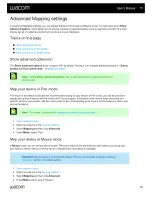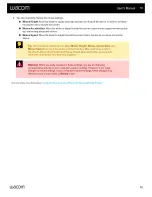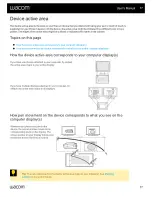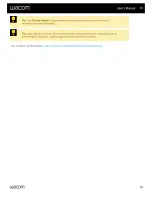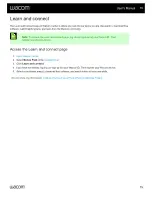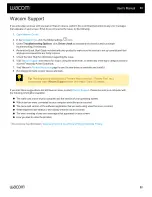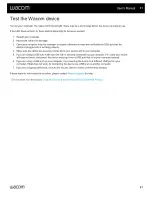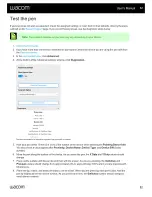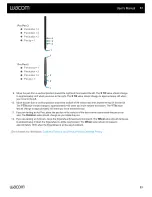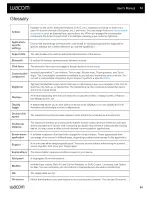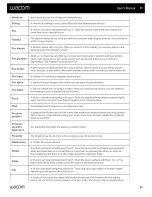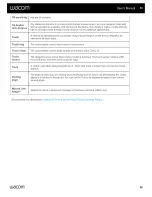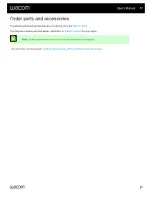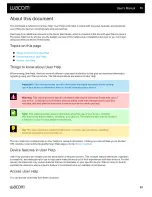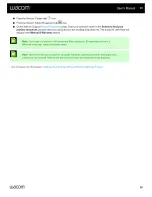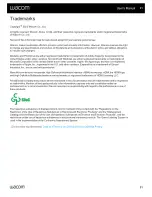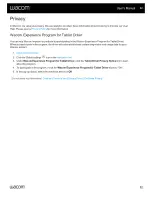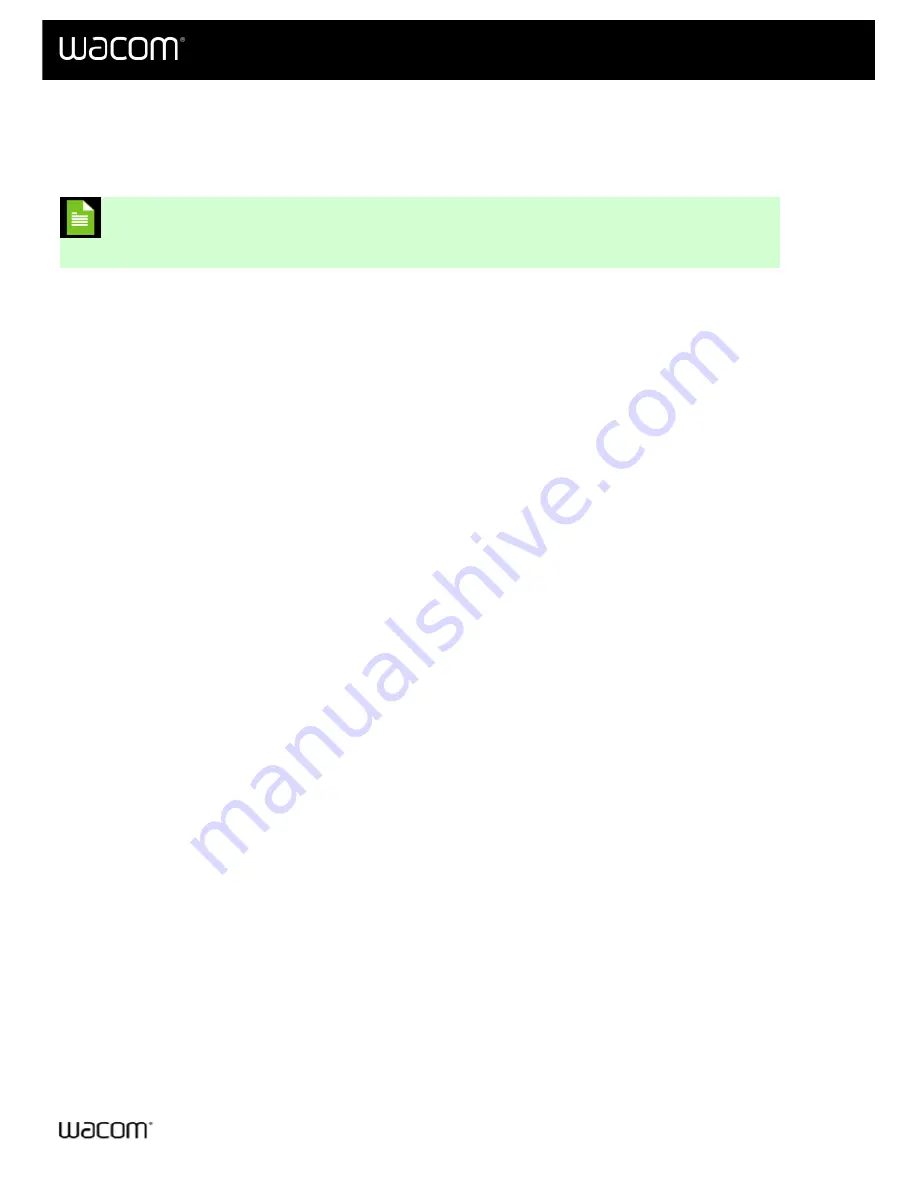
The Learn and connect page in Wacom Center is where you can choose topics you are interested in, download free
software, watch helpful videos, and learn from the Wacom community.
Note:
To access the Learn and connect page, log into (or sign up for) your Wacom ID. Then
register your Wacom device.
Access the Learn and connect page
1.
.
2. Select
Bonus Pack
.
3. Click
Learn and connect
.
4. If you have not already, log into (or sign up for) your Wacom ID. Then register your Wacom device.
5. Select your interest area(s), download free software, and watch videos to learn new skills.
| Do not share my information |
User's Manual
79
79