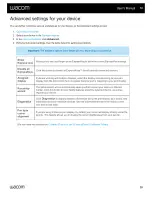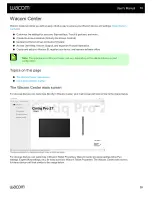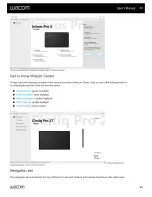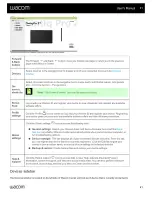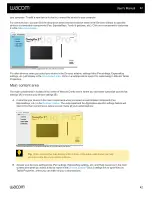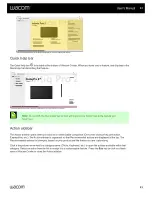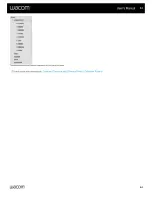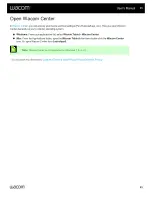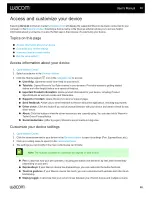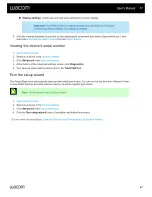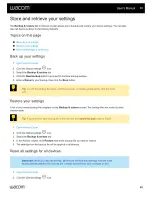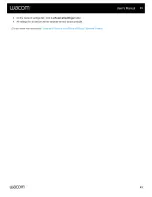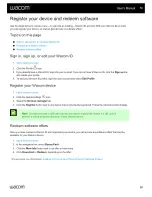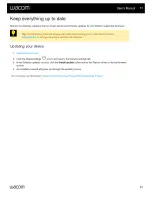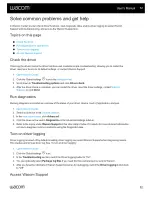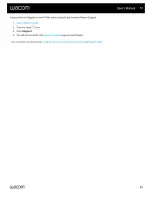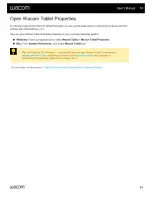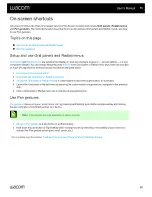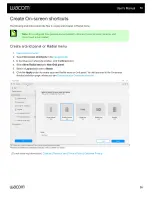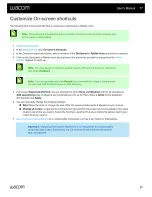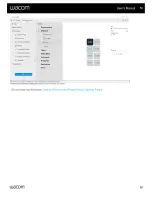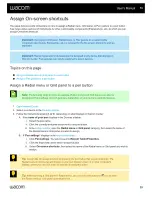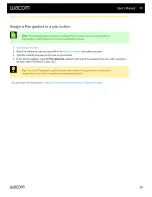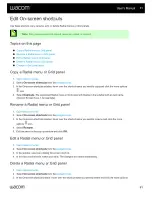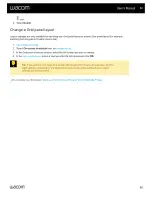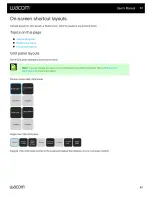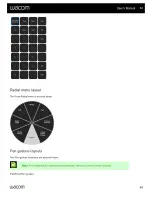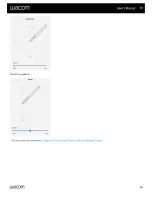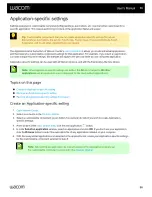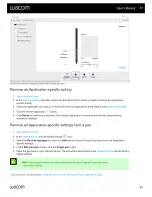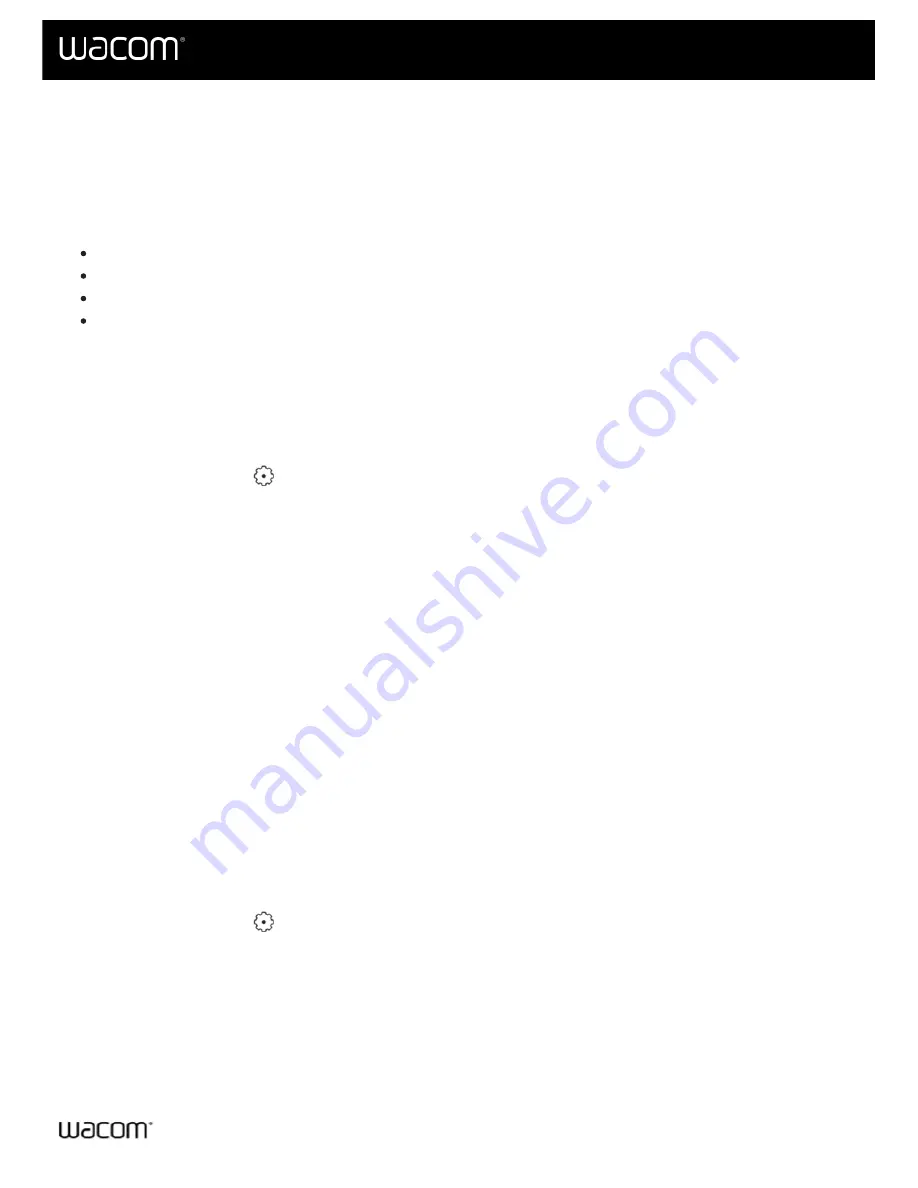
Solve common problems and get help
In Wacom Center you can check driver functions, view diagnostic data, enable driver logging to assist Wacom
Support with troubleshooting, and access the Wacom Support site.
Run diagnostics for your device
Checking the driver checks the driver functions and conducts simple troubleshooting, allowing you to restart the
driver, reset your device to its default settings, or contact Wacom Support.
1.
2. Click the Global settings
.
3. Scroll down to
Troubleshooting options
and click
Driver check
.
4. After the driver check is complete, you can restart the driver, reset the driver settings, contact
Running diagnostics provides an overview of the status of your driver, device, touch (if applicable), and pen.
1.
.
, click
Advanced
.
4. Click the down-arrow next to
Diagnostics
in the Advanced settings sidebar.
5. Refer to the topics under
Wacom Support
in this User Help's Table of Contents for more detailed information
on how to diagnose common problems using the Diagnostic data.
Driver logging is turned off by default. Enabling driver logging can assist Wacom Support when diagnosing issues.
This creates anonymous driver log files. To turn on driver logging:
1.
2. Click the Global settings
icon.
3. In the
Troubleshooting
section, switch the Driver logging button to "On".
4. You can optionally select
Package log files
if you need the files compressed to send to Wacom.
5. After you have the information Wacom Support requires for debugging, switch the
Driver logging
button back
to "Off".
User's Manual
52
52