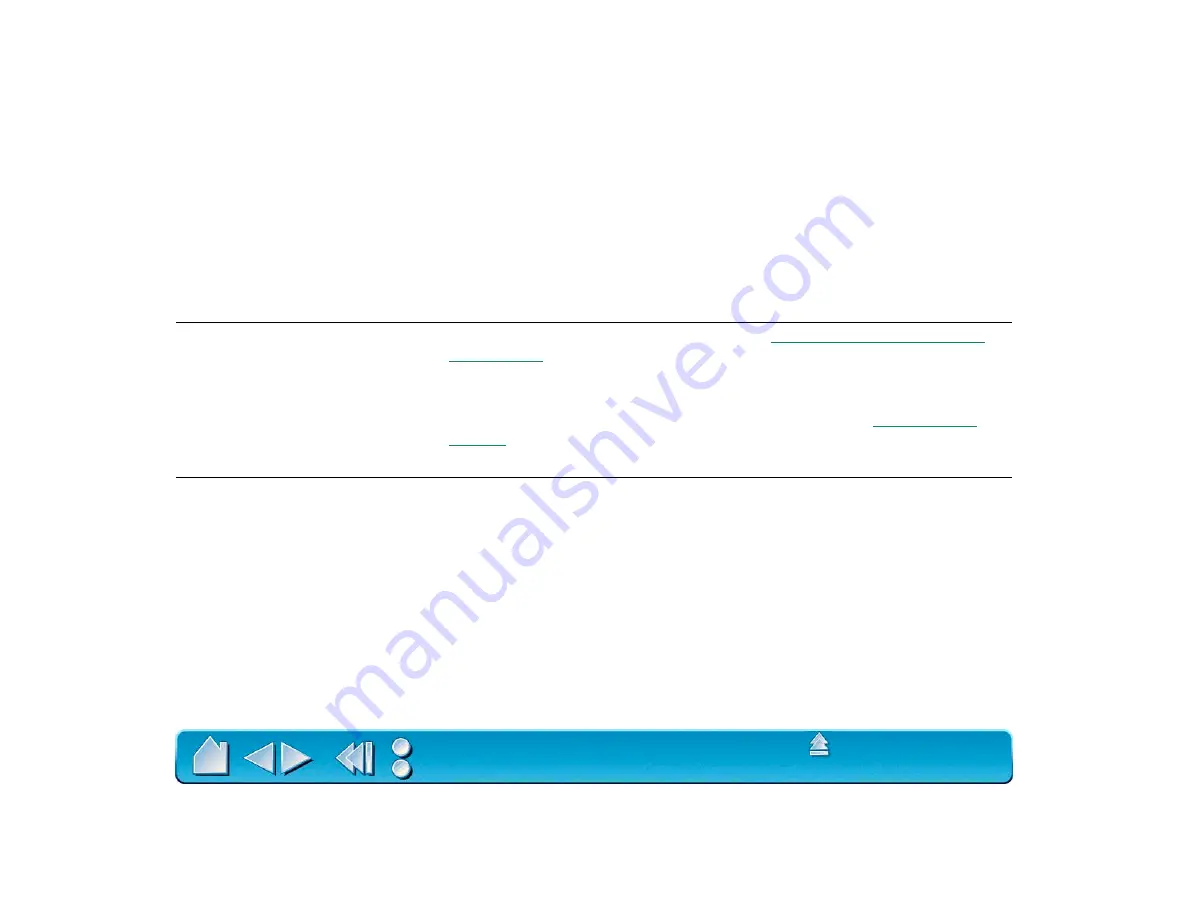
Page 123
USB TABLET PROBLEMS
The Intuos tool buttons do not
work and the screen cursor will
not move.
Open the Wacom control panel and go to the C
ONNECTION
tab. Verify
that T
ABLET
D
RIVER
ON is checked. If not, use your mouse to select it.
If you do not have a mouse attached to your computer, use the T
AB
key to select the checkbox and then press the spacebar to toggle the
driver on.
The computer does not have
an available USB port.
Check if there is an available USB port on a powered USB hub.
If none are available you will need to add a powered USB hub.
The tablet status LED is off.
Your computer must be USB ready (see
).
Verify that the tablet’s USB cable is plugged into a primary USB port
(directly into your computer) or into a powered USB hub. Make sure
the hub is connected to an active USB port. Refer to
for instructions.
Run S
ETUP
from the Intuos CD and reinstall the Intuos driver software.
The tablet status LED is on but
your Intuos tool does not move
the screen cursor.
Run S
ETUP
from the Intuos CD-ROM and reinstall the Intuos driver
software.






























