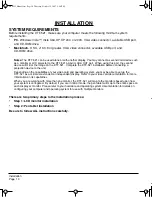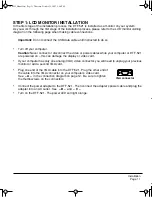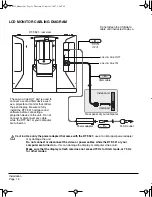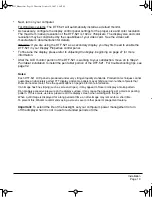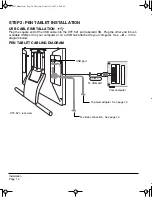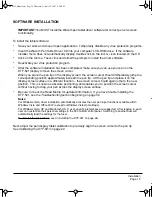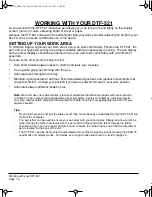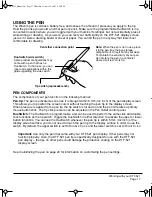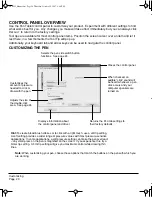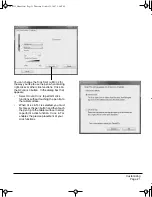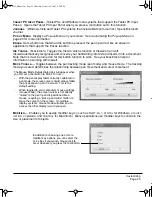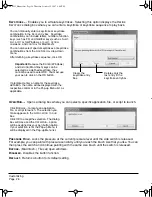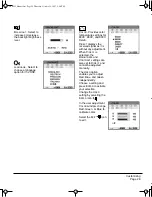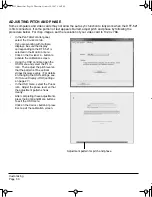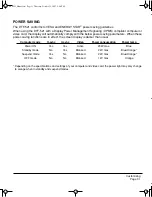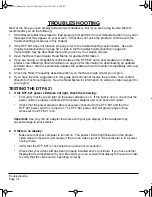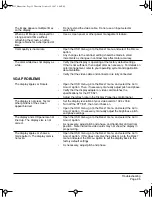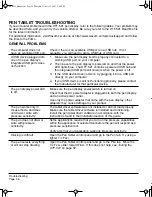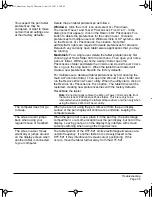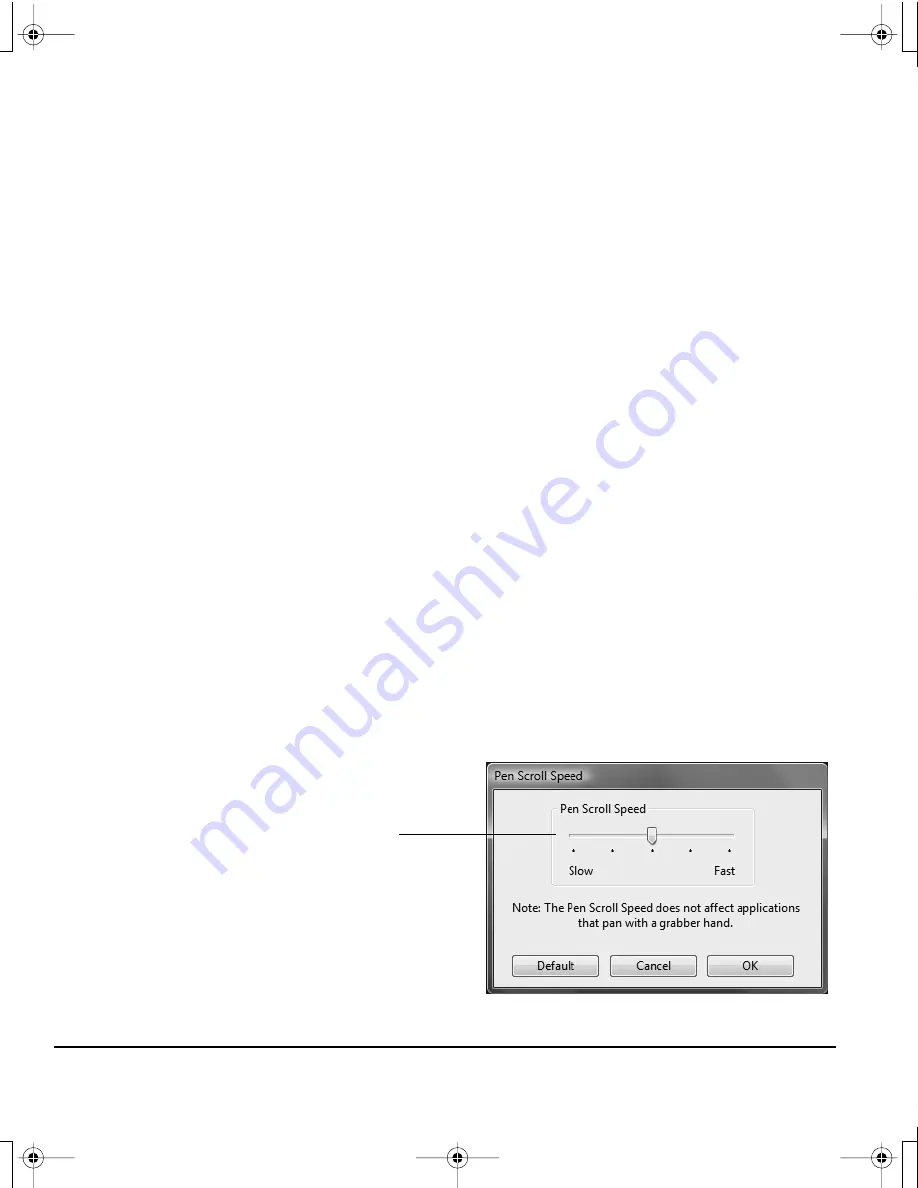
Customizing
Page 24
CONTROL PANEL DETAILS
ADJUSTING DOUBLE-CLICK
Double-clicking with the pen tip can be made easier by expanding the tap area that accepts a double-
click (the double-click distance), or by using the pen’s side switch to automatically double-click when
pressed. A large double-click distance may cause a delay at the beginning of your brushstrokes in
some drawing applications. If you notice such effects, try setting a smaller double-click distance and
using the side switch to double-click.
Hint:
Press the upper switch to double-click. This is easier than tapping twice with the pen tip.
CUSTOMIZING THE SIDE SWITCH BUTTON FUNCTIONS
You can set the pen’s DuoSwitch to simulate a variety of functions. Just select an option from the pull-
down menu for either the upper or lower side switch. Your changes take effect immediately. When you
bring the pen tip within 5 mm (0.2 inch) of the pen display tablet surface without touching the tablet and
press the side switch, the selected function occurs. The following list describes the available options.
C
LICK
.
Default setting for the pen tip. Simulates a primary mouse button click.
D
OUBLE
C
LICK
.
Default setting for the upper position of the side switch. Simulates a double-click.
For easier double-clicking, use this function instead of tapping twice with your pen tip.
M
IDDLE
C
LICK
.
Simulates a middle mouse button click.
R
IGHT
C
LICK
.
Default setting for the lower position of the side switch. Simulates a right mouse button
click, which displays a context menu.
C
LICK
L
OCK
.
Simulates holding down the primary mouse button. Press the side switch once to initiate
click lock. Press the switch again to release click lock. Click lock is useful for dragging objects or
selecting blocks of text.
4
TH
C
LICK
(B
ACK
).
Simulates a 4th mouse button click, which on Windows systems typically issues the
B
ACK
command in browser applications.
5
TH
C
LICK
(F
ORWARD
).
Simulates a 5th mouse button click, which typically issues the F
ORWARD
command in browser applications
.
P
AN
/S
CROLL
.
Enables you to position a document or image in any direction within the active pane by
pressing a pen switch set for P
AN
/S
CROLL
and then sliding the pen tip across the DTF-521 display
screen.
When you select P
AN
/S
CROLL
, you are prompted
to set a scrolling speed that will be used in
applications that do not support grabber hand
(pixel-level) panning within a document or image.
A slower setting reduces the scroll rate and is
useful for close-up and detail work where you
need precise control of the image.
DTF521_Manual.fm Page 24 Thursday, October 25, 2007 3:46 PM