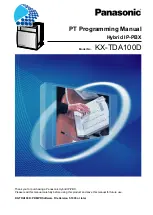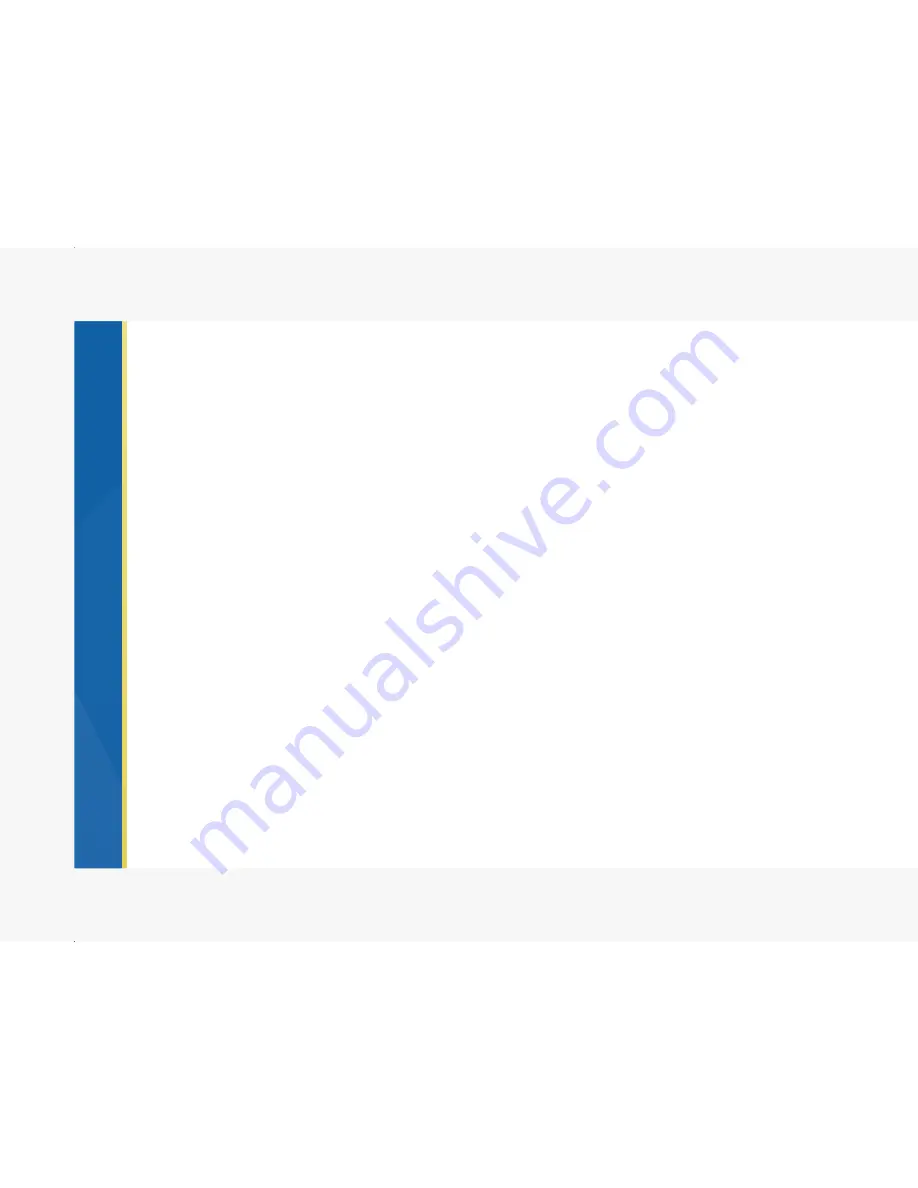
Vu Password:
Vu to Vu calls are governed by 128 bit encryption. Enter your desired encryption password
here.
Max Allowed Bandwidth:
This number determines the amount of incoming and outgoing bandwidth
usage your Vu unit will operate within. Choose any bandwidth allocation from 300kbps to 3000kbps. Vu
recommends 1000kbps minimum for 1080p video. A higher number will result in a better image quality,
but may result in instability depending on the strength of your network.
Admin Password:
Choose a password to lock and unlock the Settings menu.
Auto Accept Call:
Enable or Disable. Choose disable to hear a ring-tone during an incoming call and
manually answer. Choose enable to allow your Vu unit to automatically answer incoming calls.
Sounds:
Enable or disable all the ringtones, busy signals, etc.
Automatic Gain Control (ACG):
When ACG is activated, Vu causes the microphone to become extra
sensitive in order to boost your microphone volume level. When ACG is activated the general quality of
voice may decrease due to necessary compression.
Echo Level:
Depending on the size or density of your room, you may experience an echo during calls. This
echo can be fixed by adjusting Echo Level. There are ten levels. A higher number provides more echo
cancellation.
Reset Factory:
When you choose Reset Factory, Vu will erase all of your settings, contacts, call logs,
accounts and recordings. Your Vu name and Vu number will be wiped from the database. The Vu unit will
shut down and restart. At that time you will be required to run through the initial configuration settings
again. Your deleted Vu name and Vu number may be re-entered again at this time.
Caution: Do not use Reset Factory unless you are certain that you require a fresh installation.
19
Содержание Telepresence
Страница 1: ......
Страница 2: ...USER MANUAL...
Страница 4: ......
Страница 10: ...8...
Страница 31: ...Notes 29...
Страница 32: ...Notes 30...