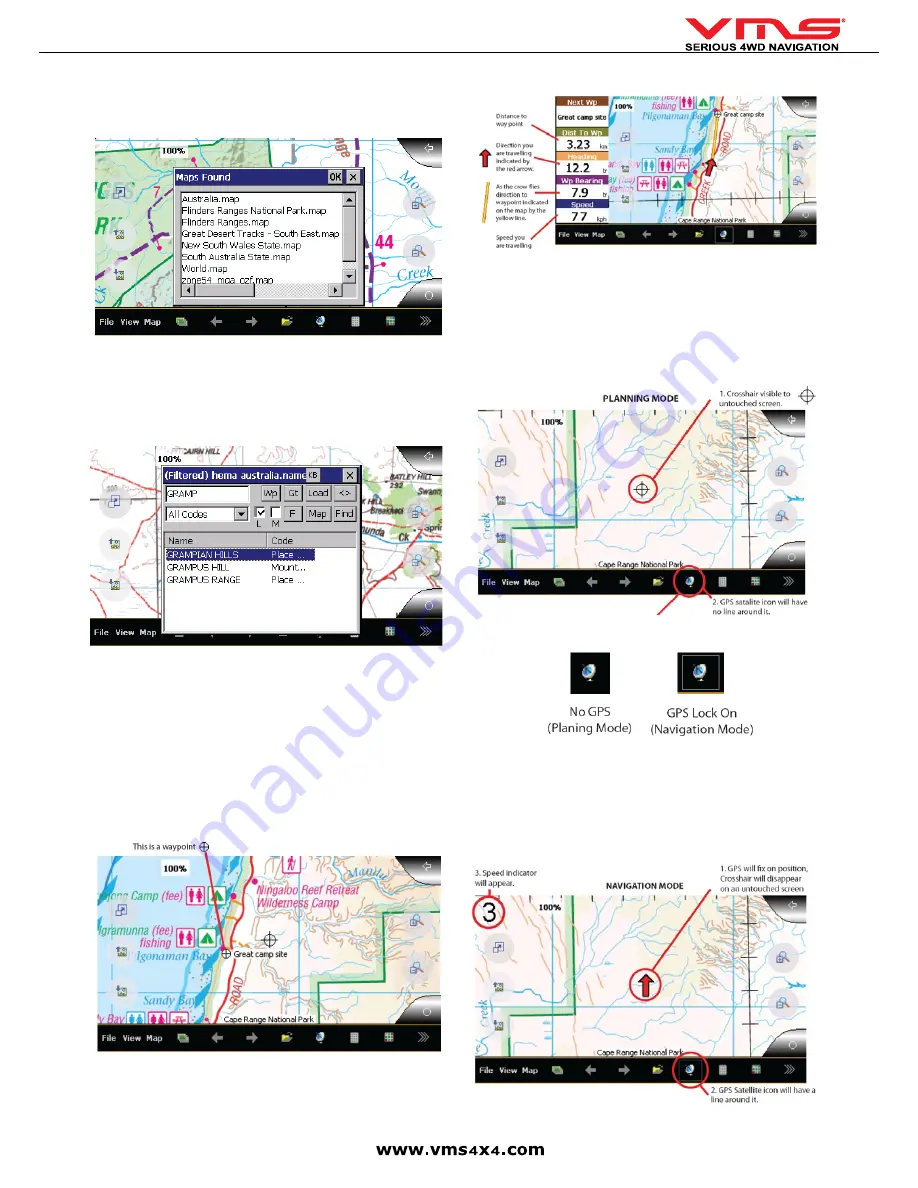
Quick User Guide
page 18
SEARCHING FOR MAPS AROUND CURRENT POSITION
1.
Another method of finding more maps around your location is to simply go to the
map menu,
select
[map]
>
[find maps at cursor]
2. A list of found maps appear. Select the desired map and press
[OK]
FIND A PLACE BY NAME
1. To find a specific location, select [View] > [Name Search]
PLEASE NOTE:
The HEMA raster map collection contains a comprehensive
database of Australian place names. However, there will be place names not
present.
2. Enter in part or all of the keyword [KB], than press the [F] button. In the example
above, GRAMP was enough to display 3 matching results.
3. Select the place name. To view this place on a map, press
[map].
To place a
waypoint at this place and navigate to it select
[Gt].
WAYPOINT
WHAT IS A WAYPOINT?
Waypoints are used to mark points of interest such as locations or landmarks for
later reference. The Waypoint can be stored in memory and loaded for later use.
Examples of using waypoints could be marking a camp site, vehicles location, a
hazard or even your favourite fishing spot. Waypoints can be marked prior to or
during your trip either by manually entering coordinates or simply by marking them
on the navigators map.
WAYPOINT INFORMATION DISPLAY
UNDERSTANDING PLANNING MODE AND NAVIGATION MODE
It is important to understand that OziExplorer has 2 modes of use, Planning mode
and Navigation Mode.
PLANNING MODE
Planning mode is used to browse maps, place waypoints, routes or view any track
logs / Track log trails. There is no live GPS position display planning mode
When in planning mode, acrosshair appears at the centre of the map screen and
the GPS icon on the task bar is NOT highlighted.
SWITCHING TO NAVIGATION MODE
To switch to navigation mode, simply press the GPS icon on the task bar.
NAVIGATION MODE
While in navigation mode, your current location is displayed live on the map.
Moving map is also active so when the GPS location changes, the map will move
along in sync with your location.
WHEN IN NAVIGATION MODE
1. The crosshair is replaced by the
RED
position arrow.
2. The GPS icon on the task bar is highlighted.
3. Speed indicator will appear.
ADDING A WAYPOINT
Содержание TOURING 7000 SERIES
Страница 1: ...TOURING 7000 SERIES QUICK USER GUIDE...
Страница 2: ...Quick User Guide page 2...
Страница 22: ...Quick User Guide page 22...
Страница 23: ...Quick User Guide page 23...





















