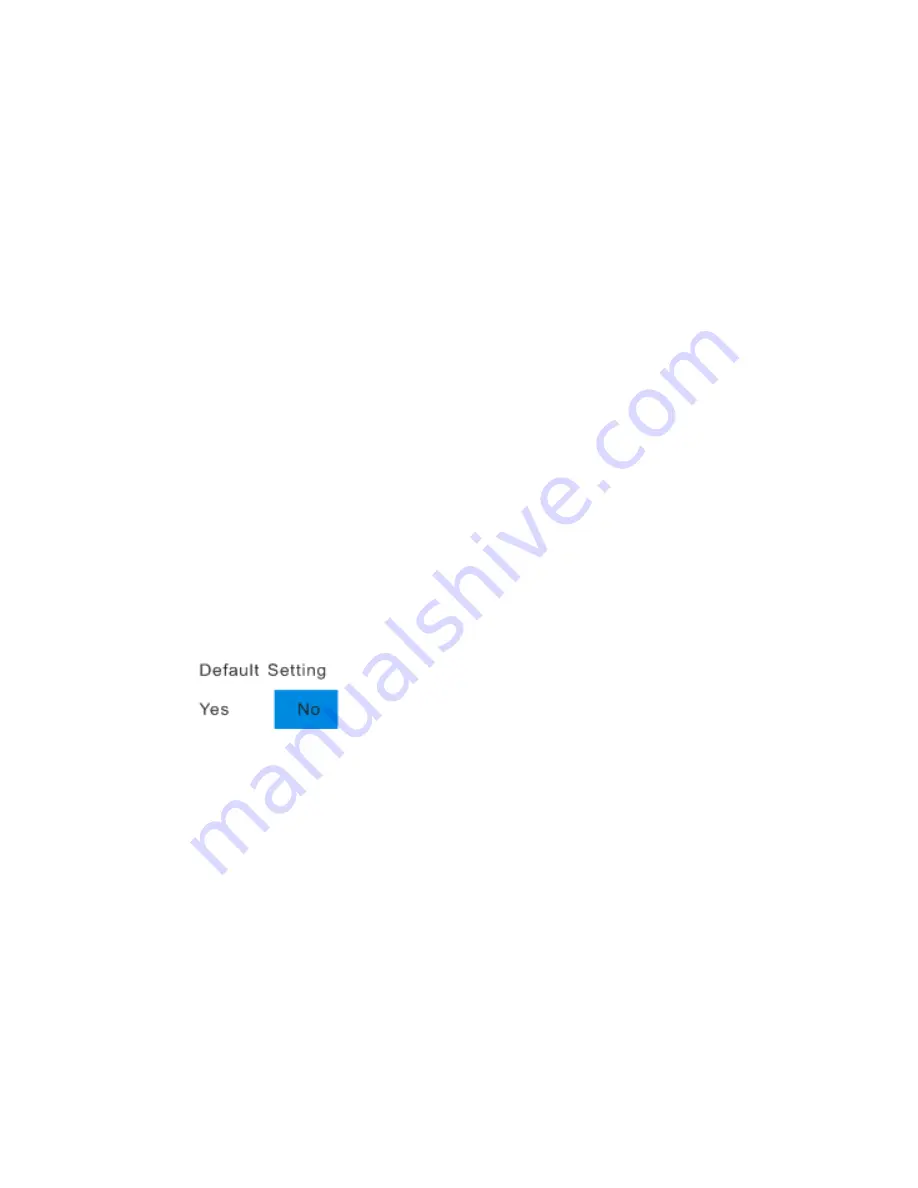
7. Press the MEN button to confirm and begin the format.
8. Once the SD card is formatted all the images sitting on the card will be erased and the
camera will revert to the camera standby mode.
Default Setting
You can restore your camera to the original factory settings.
1.
Press the Up/Down button to select Default Setting in the Setup menu.
2.
Press the MENU button.
3.
Press the Up/Down button to select OK
4.
Press the Up/Down button to select OK to set to default setting or Cancel to exit.
5.
Press the MENU button to confirm.
6.
If you selected OK, a Default Setting confirmation message will appear:
7.
Press the Right/Left button to select Yes to reset to the default setting or No to exit the
menu.
8.
Press the MENU button to confirm and reset the camera to the original factory settings.
26
















































