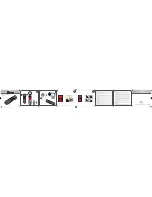White Balance
This setting allows the camera to adjust the color of your photos according to the color of your light
source.
1.
Press the Up/Down buttons to select the White Balance option in the Setup menu
2.
Press the MENU button.
3.
Press the Up/Down buttons to select a White Balance option from the Menu that appears:
Auto
Daylight
Cloudy
Incandescent
Fluorescent
4.
Press the MENU button to confirm, save and exit to the camera standby mode.
5.
The LCD screen will be adjusted as per the White Balance option you selected.
Sharpness
This setting allows you to adjust the sharpness of your images, making edges more or less
distinct.
1.
Press the Up/Down buttons to select the Sharpness option in the Setup menu
2.
Press the MENU button.
3.
Press the Up/Down buttons to select a Sharpness option from the Menu that appears:
4.
Press the MENU button to confirm, save and exit to the camera standby mode.
5.
The LCD screen will be adjusted as per the Sharpness option you selected.
21