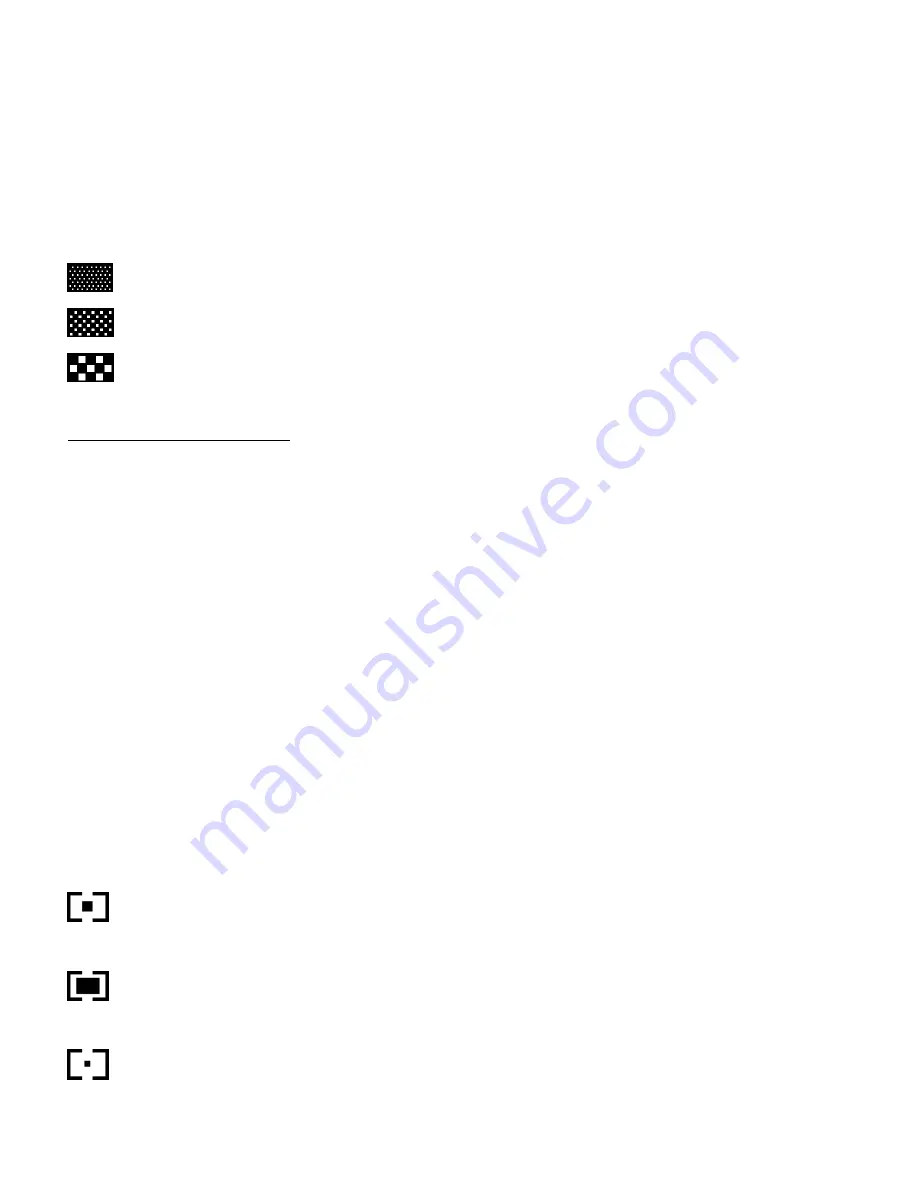
27
Image Quality Menu
The Image Quality menu allows you to select the desired quality level of the images taken by your
camera. Keep in mind that images with a higher image quality level will also take up more
memory on your camera.
The Image Quality options include:
Super Fine
Fine
(Default)
Normal
To select the Image Quality:
1)
Press the
Menu
button.
2)
Press the
Up
/
Down
button to select ‘Image Quality’.
3)
Press the
OK
/
Right
button to enter the submenu.
4)
Press the
Up
/
Down
button to select an option.
5)
Press the
OK
button to confirm the setting.
Note
: The selected option appears on the LCD screen.
Metering Menu
The Metering setting will affect how your camera focuses when capturing an image. Depending
on your selection, the camera will be more sensitive to focusing on particular areas in the display
and adjust the image color and lighting accordingly.
The Metering options include:
Center
(Default)
– Detects the exposure of the entire shooting screen, but gives more
importance to the values near the center.
Multi
– Detects the exposure of the entire shooting screen, but gives more importance to
the values near the center.
Spot
– Detects the exposure based on the center spot in the subject area.






























