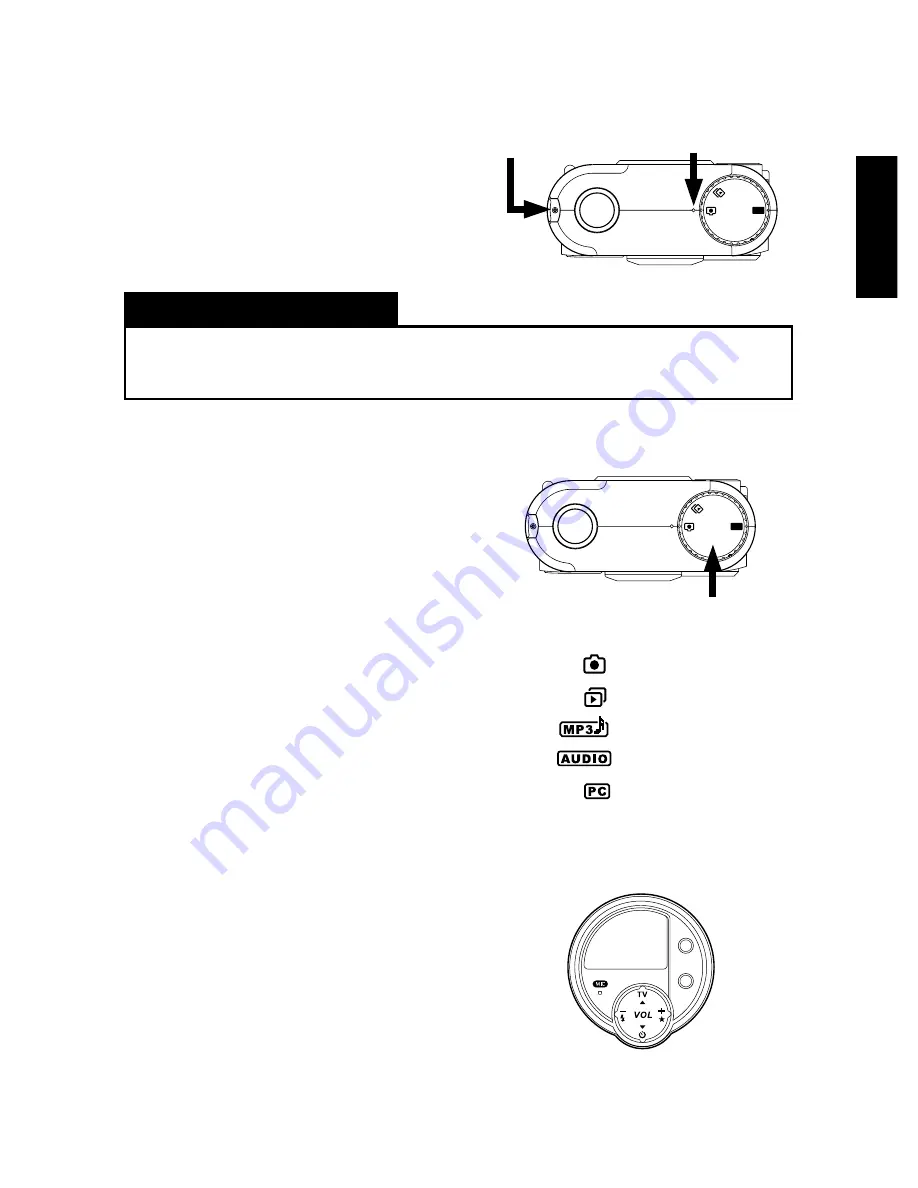
English
MP3
PC
A
U
D
IO
13
Auto Power Off Feature
The camera automatically switches off when there are no operations performed for over 2
minutes. However, this feature is not available when the camera is supplied with power from
a USB or AC Adapter connection.
Changing Mode
The Mode Dial located at the top side of the
camera lets you easily change from one op-
eration mode to another. Just turn the Mode
Dial clockwise or counterclockwise to switch
to a different mode.
The five icons shown on the Mode Dial indi-
cate the five operation modes of the camera.
DSC mode
TV mode
MP3 Mode
Audio Mode
PC mode
ERASE
/STOP
AUDIO
REC/
PLAY
MP3
PC
A
U
D
IO
Power Button
Ready LED
To select a mode that you want, keep on turn-
ing the Mode Dial until its icon is situated at
the middle, uppermost side of the Mode Dial .
Refer to the succeeding pages for more infor-
mation on each of these operation modes.
Function Controls
The front panel buttons provide different types
of controls, depending on which operation
mode is currently selected. For instance, in DSC
mode, the 4-Way Toggle Control allows you to
set the flash mode, select picture quality, self-
timer. In other operation modes, such as MP3
and Audio modes, all these buttons are used
but they function differently in each mode.
The next sections will discuss each operation
mode in detail and how to adjust the controls
at each mode.
Mode Dial
Function Controls
Function Controls
Function Controls
Function Controls
Function Controls
Starting up the Camera
To switch the camera on, press down the Power
Button which is located at the side of the
camera. The LED located at the top side of the
camera then lights up, indicating that the cam-
era is on.
Downloaded from
www.Manualslib.com
manuals search engine















































