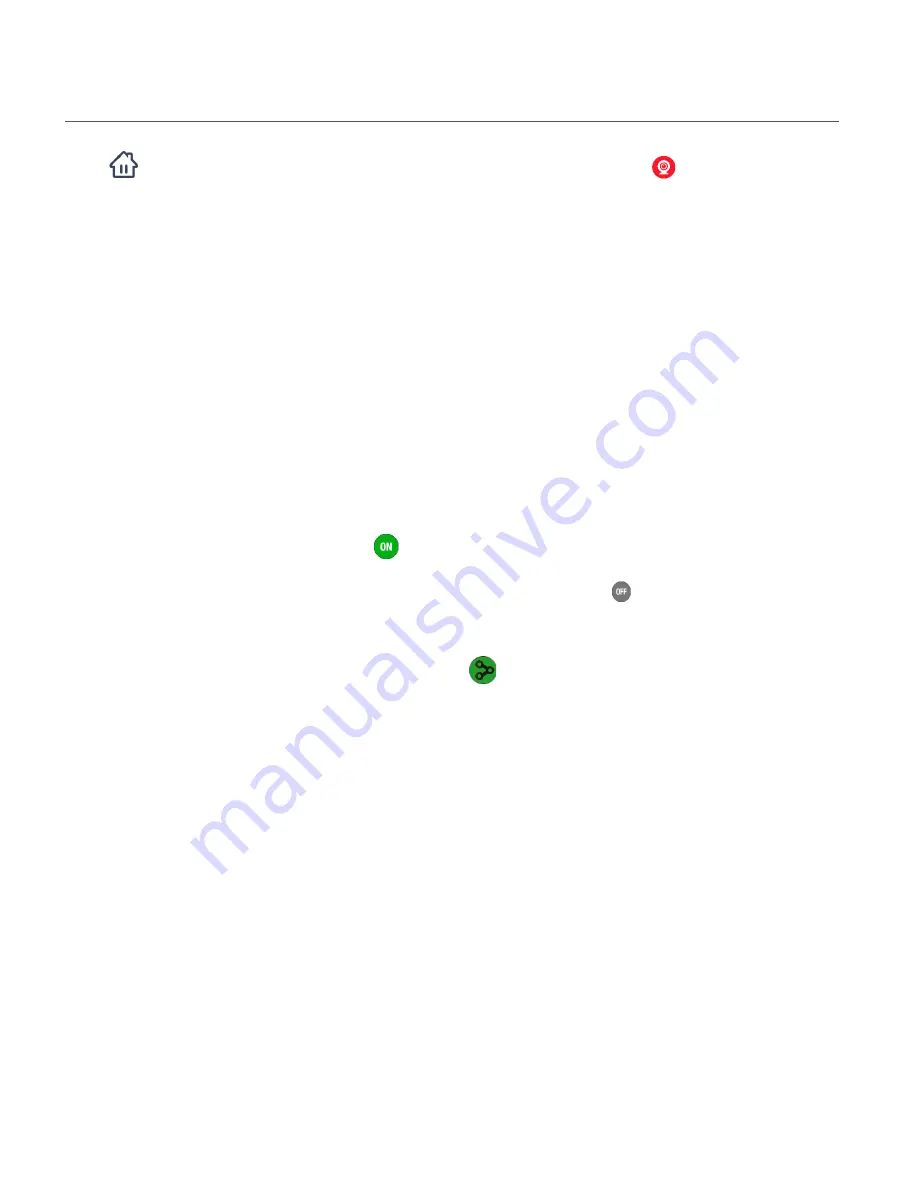
47
IP CAMERAS SCREEN
1.
Tap the
Devices
button on the bottom navigation bar, then tap
IP Cameras
.
2. One of the following screens will appear:
- Live IP Camera screen: If you have only one camera connected, the Live IP Camera
screen opens.
- ‘IP Cameras’ list screen: If your camera is offline, or if you have more than one camera
connected, then the IP Cameras Screen opens.
3. The ‘IP Cameras’ screen displays a Thumbnail image for each connected camera.
4. Each camera Thumbnail displays the following:
•
Camera Room : Camera Name
Your registered camera room and camera name appear below the thumbnail.
•
On / Off
If your camera is online, the
ON indicator appears on the thumbnail.
If your camera is offline, the OFF indicator appears on the
thumbnail.
•
Shared
If you have added a shared camera, the
shared icon indicator appears on the
thumbnail of the shared camera.
•
Menu
The menu button appears below the thumbnail image by the camera name.
The menu options include:
- REMOVE DEVICE: Tap to remove the device from the app. You will be asked to
reconfirm. Tap
Remove
to remove the device or
Cancel
to exit without removing the
camera.
- RECONNECT: Tap to reconnect your camera if Wi-Fi has been disconnected. Make
sure your mobile device is connected to Wi-Fi.
- LIVE: Tap to enter Live IP Camera mode.
- EVENTS: Tap to enter the Events mode. Note that this option is not available for a
camera that is being shared.






























