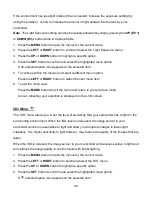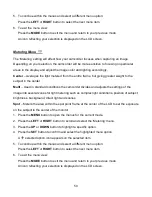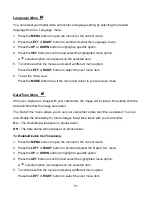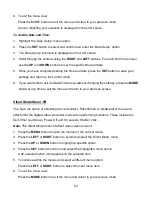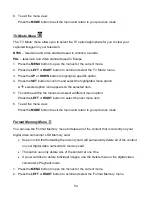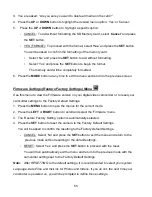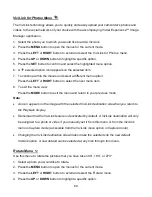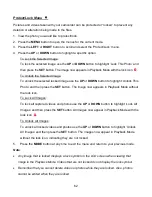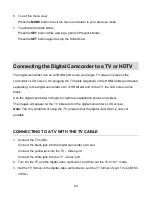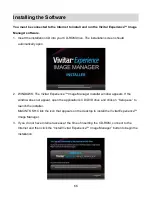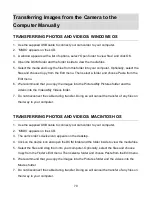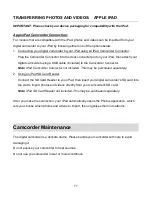63
Print This Photo Menu
You can use the
‘Print This Photo’ menu to print the photos that are on your digital camcorder
directly to a Pictbridge compatible printer.
1. Scroll through your pictures and find the one you would like to print.
2. Press the
MENU
button to open the menus for the current mode.
3. Press the
LEFT
or
RIGHT
button to scroll and select the ‘Print This Photo’ menu.
4. The following options appear:
- Print this Photo:
To continue with the print process, press the
UP
or
DOWN
button to highlight
‘Print This
Photo’. Press the
SET
button to confirm.
You will be asked to connect the camcorder to the Pictbridge printer.
Connect the USB cable provided in the package from the camcorder to the Pictbridge
port of the printer.
Once connected, follow the instructions on the printer to proceed with the printing process.
- Cancel:
To exit without continuing, select ‘Cancel’ and then press the
SET
button to return to
Playback Mode.
Slide Show Menu
The Slide Show menu allows you to set the interval length of time that each picture displays
during the Slide Show.
1. Press the
MENU
button to open the menus for the current mode.
2. Press the
LEFT
or
RIGHT
button to scroll and select the
‘Slide Show’ menu.
3. Press the
UP
or
DOWN
button to highlight a specific option.
4. Press the
SET
button to confirm and select the highlighted menu option.
A
selected option icon appears on the selected item.
5. To continue within the menus and select a different menu option:
Press the
LEFT
or
RIGHT
button to select the next menu item.