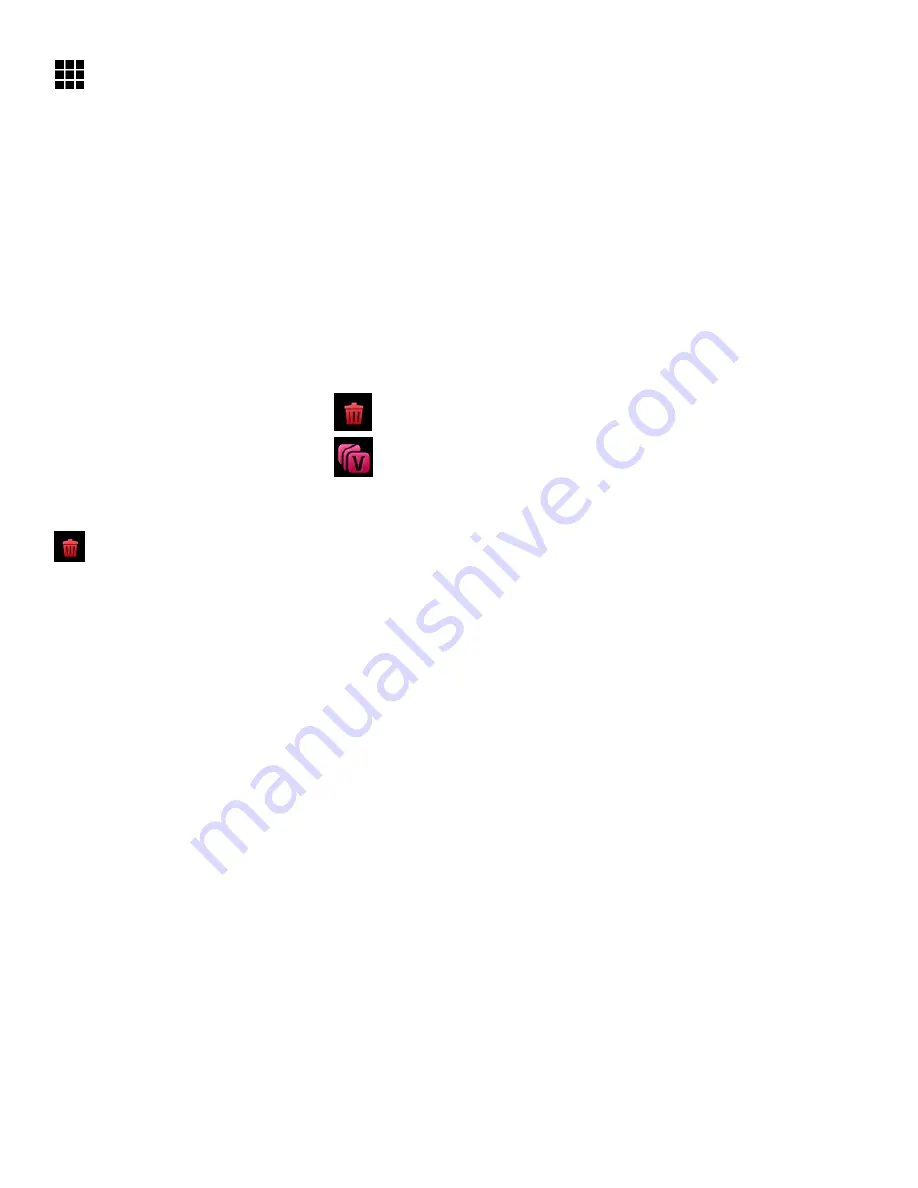
31
Thumbnail View
1) Press the
HOME
button and tap the
Playback
icon to enter the Playback Mode.
2) Tap the
Thumbnail
View
icon located under the Delete icon to view all captured videos and photos
in Thumbnail view.
Video Playback Mode Menus
The following are the menus that appear in your digital camcorder
’s Video Playback Mode:
Delete All Images
ViviLink
Delete All Images Menu
While in the Playback Mode, you can delete all videos and photos from your digital camcorder through
the Delete All Images menu.
1) Press the
HOME
button and tap the
Playback
icon to enter the Playback Mode.
2) Tap
MENU
located at the bottom left corner of the LCD screen to open the Main Menu Screen for
the current mode.
3) Tap the
Delete All Images
menu icon to open the menu options.
A ‘Delete All Images’ window appears.
Tap ‘YES’ to automatically delete all videos and photos.
Tap ‘NO’ to return to Playback Mode without deleting any videos and photos.






























