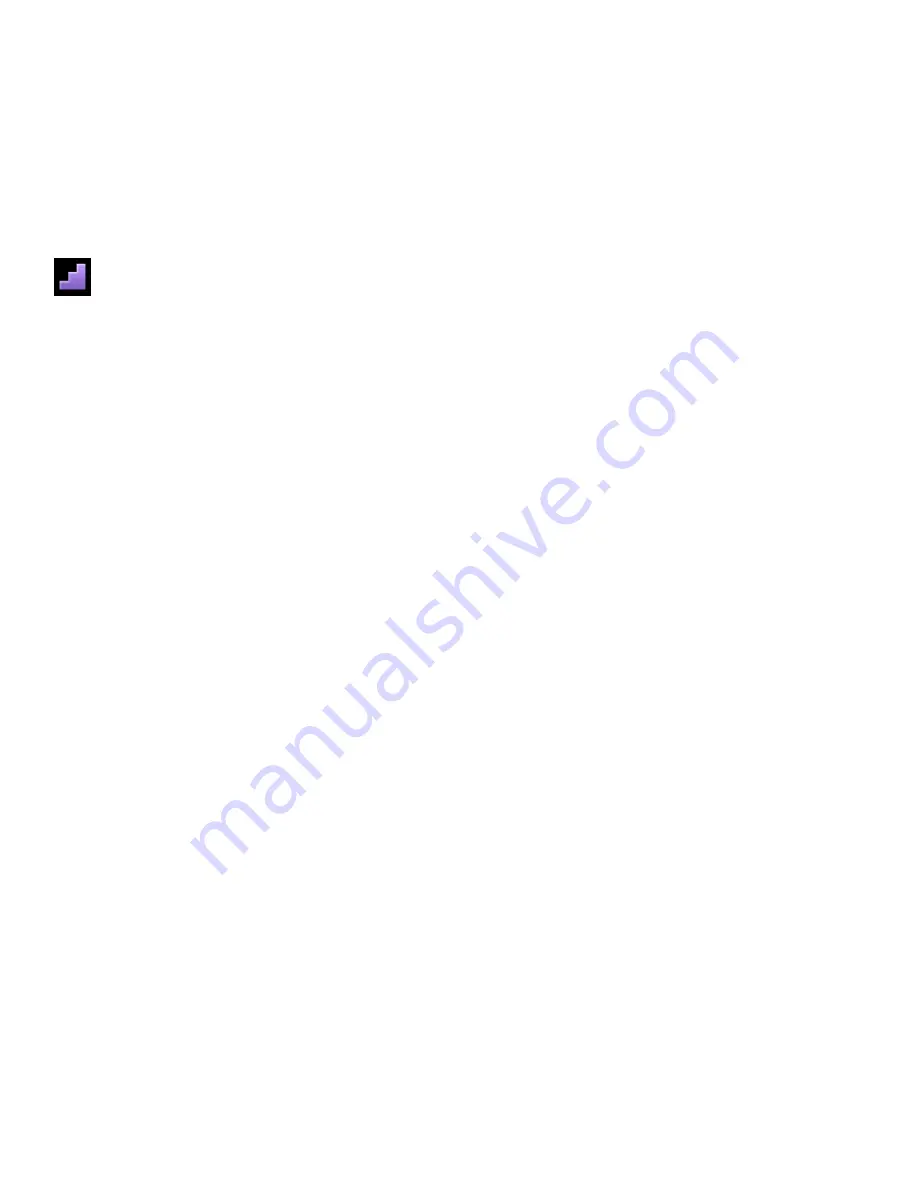
20
6) An icon reflecting your selection displays on the LCD screen.
This icon appears on the top left side of the LCD screen, below the Video Capture Mode icon.
The setting is saved by your camcorder until you manually change the setting or restore the
camcorder
’s default factory settings.
Resolution Menu
The Resolution menu allows you to choose the desired size of the images taken by your camcorder.
Keep in mind that images with a higher resolution will also take up more of your camcorder
’s memory.
The Resolution Menu Options include:
FHD
1920x1080
HD
1280x720
VGA
640x480
QVGA
320x240
1) Tap
MENU
to open the Main Menu Screen for the current mode.
2) Tap the
Resolution
menu icon to open the menu options.
3) Drag up or down to scroll and highlight the desired menu option.
4) Tap
SAVE & EXIT
to select and confirm the highlighted menu option and then return to the Main
Menu Screen.
5) From the Main Menu Screen:
Tap another menu icon to select a different menu item.
Tap
Exit
to return to the Video Capture Mode.
6) An icon reflecting your selection displays on the LCD screen.
This icon appears on the top left of the LCD screen, to the right of the Video Capture Mode icon.
The setting is saved by your camcorder until you manually change the setting or restore the
camcorder
’s default factory settings.






























