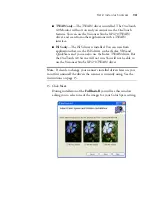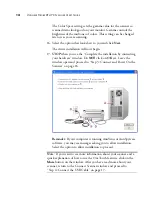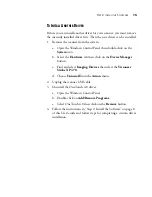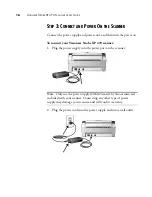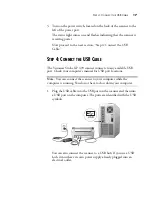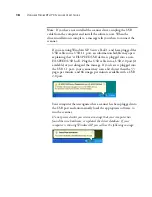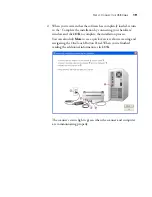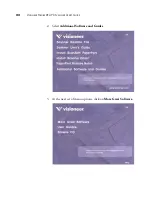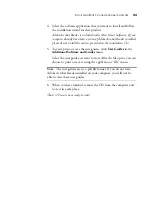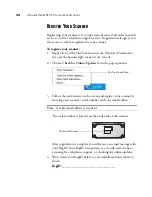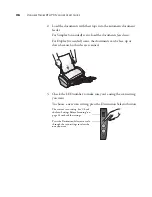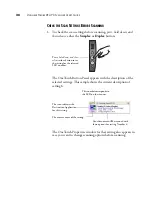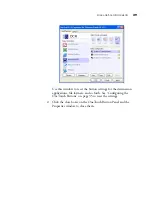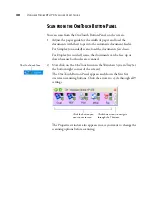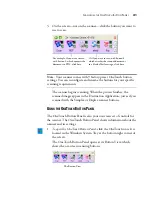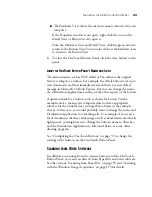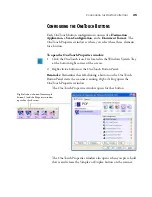Содержание Strobe XP 470
Страница 1: ...for Windows Visioneer Strobe XP 470 USB Scanner User s Guide...
Страница 2: ...Visioneer Strobe XP 470 USB Scanner User s Guide F O R W I N D O W S...
Страница 7: ...iv TABLE OF CONTENTS...
Страница 143: ...136 VISIONEER STROBE XP 470 SCANNER USER S GUIDE...
Страница 147: ...INDEX 140...
Страница 148: ...Copyright 2005 Visioneer Inc 05 0687 000 visioneer...