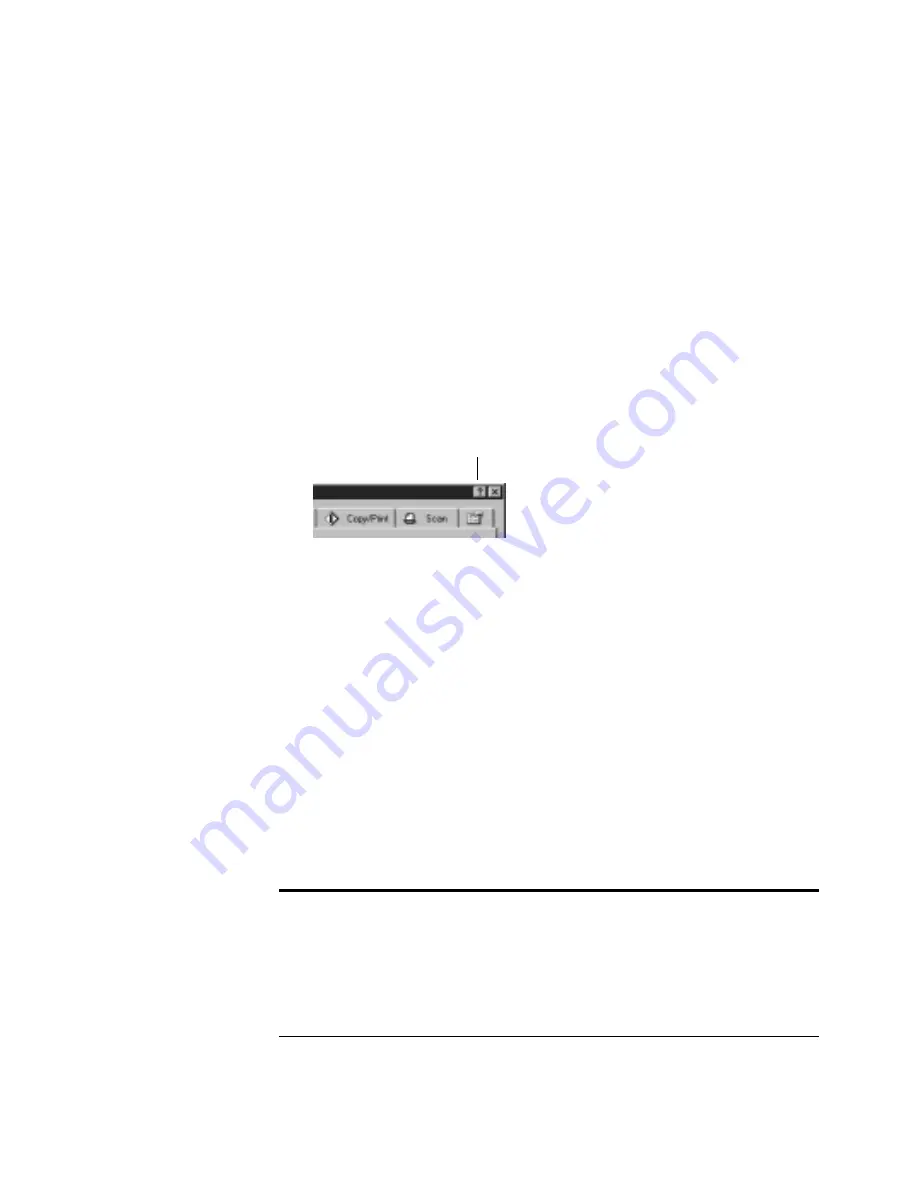
C
ONFIGURING
THE
S
CANNER
38
G
ETTING
H
ELP
You can get help with the scanner’s features or any of the options on the
Configuration dialog box using either of the following methods:
■
When the Configuration dialog box is displayed, press the F1 key on
the computer’s keyboard. The Help window appears so you can find
the help information you want.
■
Click the Help button at the top of the Configuration dialog box. A
question mark is added to the pointer. Put the pointer on the feature
you want help with, and click. The Help window appears, already
opened to the section with information about that feature.
S
ELECTING
N
EW
O
PTIONS
FOR
THE
B
UTTONS
You can select a new destination application, configuration, and image
format for a scanner button to optimize it for the type of scanning you
want to do. You use the Configuration dialog box to select new options.
To select new options for a scanner button:
1. Display the Configuration dialog box.
Click the tab of the button whose options you want to change.
2. Scroll the list of applications in the Select Destination list and click
the new application you want to use to view and work with the
scanned image.
Note: If you select a word processing program such as Microsoft
WordPad or Microsoft Word and a configuration for OCR, the text
in scanned images is automatically converted to word processing text
by the optical character recognition (OCR) software that you receive
with the scanner. The converted text then appears in the selected
destination application.
Help button
















































