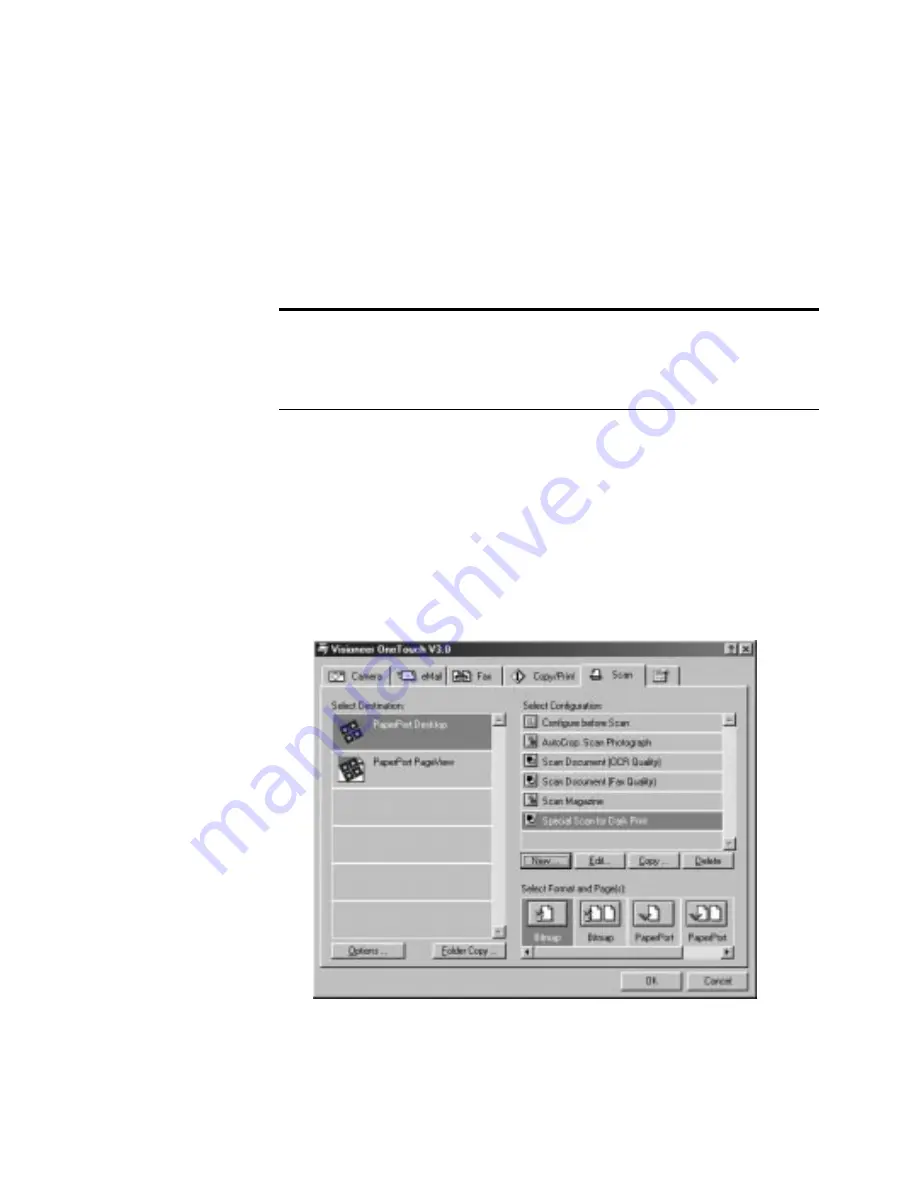
C
ONFIGURING
THE
S
CANNER
40
A
DJUSTING
S
CAN
S
ETTINGS
AND
P
AGE
S
ETTINGS
When scanning using a configuration that you created yourself, you can
adjust that configuration’s scan settings and page settings. For example,
if the scanned image is too dark, you can adjust the brightness of the
scan setting.
To adjust the scan settings and page settings:
1. Display the Configuration dialog box.
Click the tab of the button whose options you want to change.
2. In the Select Configuration list, click the configuration that you
want to adjust.
For example, the following figure shows a configuration named
Special Scan for Dark Print (which you would have created earlier).
Note: You cannot change the scan settings or page settings for any of
the predefined scan configurations. You can only adjust settings for
scan configurations that you create yourself. See the section above,
“Creating New Configurations”.






























