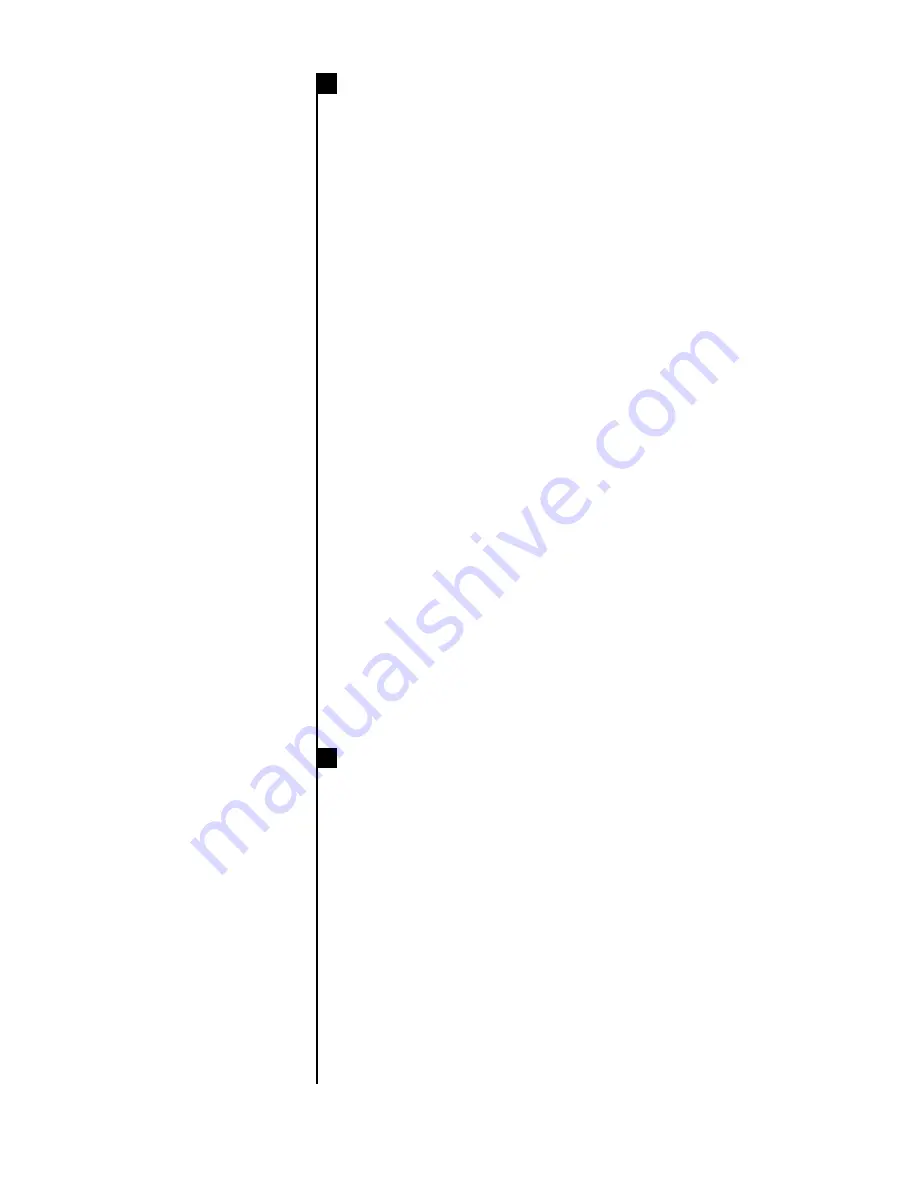
8
Care and Cleaning of Your DocCam
Pro Digital Camera
• Do not attempt to take the camera apart.
There are no user-serviceable components
inside.
• Keep the camera away from food and liquid.
• Avoid touching the lens. Clear any dust with
a blower. For accidental smears or smudges,
wipe carefully with a lens cleaning cloth.
• Clean exterior of camera by wiping with a
clean, damp cloth; do not use any abrasive
chemicals.
• Use both hands whenever adjusting the neck
of the camera; this will avoid any unnecessary
strain on the camera’s base and will keep the
camera from tipping over unexpectedly.
NOTE:
In the event of static
shock to the camera,
it may be necessary to
cycle the power by
unplugging the power
supply and plugging it
back in.
Operating and Storage Conditions
Do not store or operate the DocCam Pro under
the following conditions:
• A temperature above 104˚F (40˚C) or below
32˚F (0˚C)
• Environments with high humidity
• Dusty environments
• In inclement weather
• Under severe vibration


































