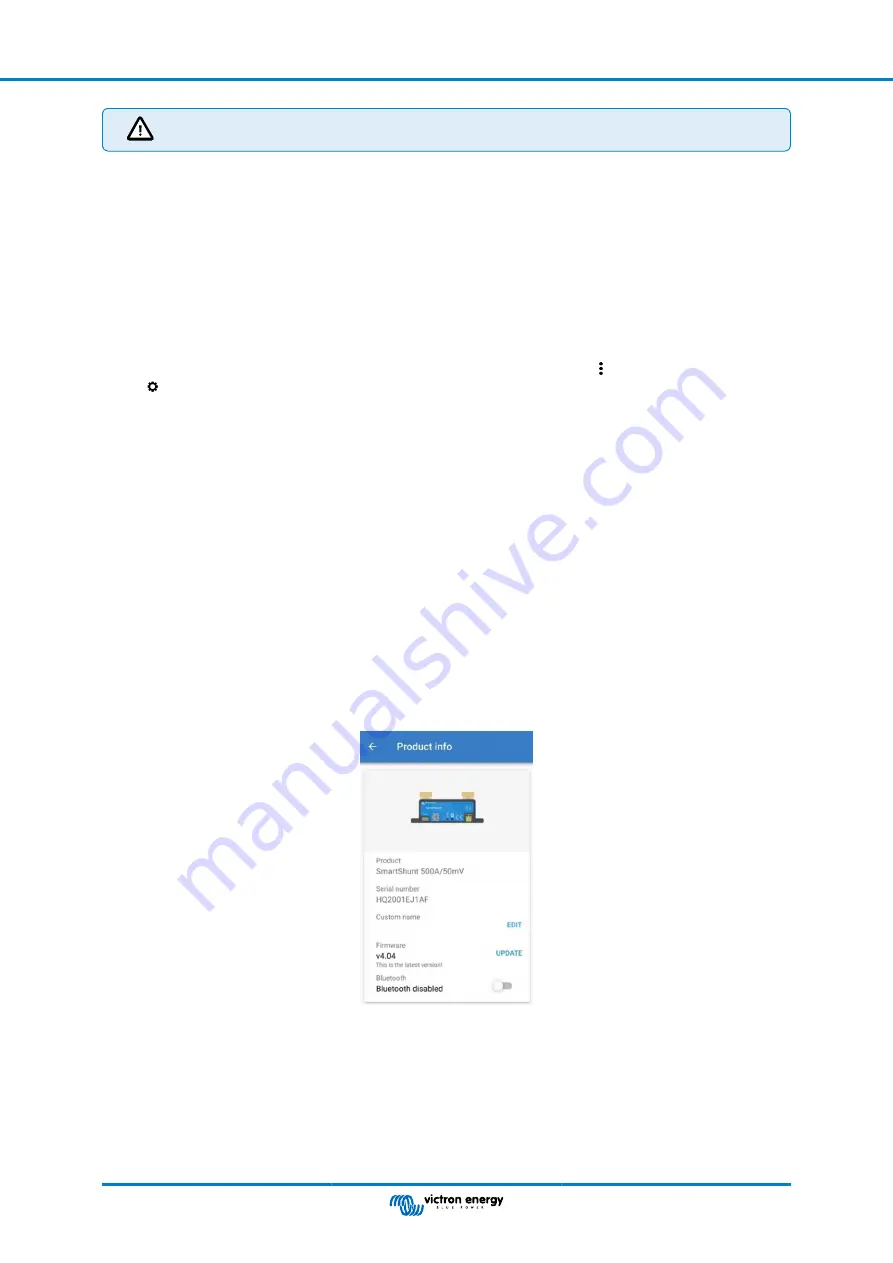
Please be aware that history data is an important tool to keep track of battery performance and is also needed
to diagnose possible battery problems. Do not clear the history unless the battery bank is replaced.
7.5.2. Reset PIN code
This setting can be found in the settings of the VictronConnect app itself. Leave the battery monitor by clicking on the ← arrow.
This will bring you back to the device list of the VictronConnect app. Now, click on the menu symbol next to the battery monitor
listing.
A new window will open which allows you to reset the PIN code back to its default: 000000. To be able to reset the PIN code
you will need the enter the battery monitor unique PUK code. The PUK code is printed on the product information sticker on the
Battery monitor.
7.5.3. Temperature unit setting
This setting can be found in the settings of the VictronConnect app itself. Leave the battery monitor page by clicking on the ←
arrow. This will bring you back to the device list of the VictronConnect app. Click on the menu symbol and then click on the
settings symbol. Here you can select the “Display temperature unit”. Selecting Celsius will display the temperature in °C and
selecting Fahrenheit will display the temperature in °F.
7.5.4. Serial number
The serial number can be found in the battery monitor product info section of the VictronConnect app or on the product
information sticker on the battery monitor.
7.5.5. Disabling and re-enabling Bluetooth
Bluetooth is enabled by default in the battery monitor. If Bluetooth is not wanted it can be disabled. This is done by sliding the
Bluetooth switch in the product settings.
A reason to disable Bluetooth could be for security reasons, or to eliminate unwanted transmission from the Battery monitor.
As soon as Bluetooth has been disabled the only way to communicate with the battery monitor is via its VE.Direct port.
This is done via the USB to VE.Direct interface or via a GX device connected to the battery monitor via a VE.Direct cable or the
USB to VE.Direct interface. For more info see the
VictronConnect app via USB [18]
Bluetooth can be re-enabled by connecting to the battery monitor with VictronConnect via the VE.Direct – USB interface. Once
connected you can navigate to the product settings menu and re-enable Bluetooth.
For more information also see the
.
VictronConnect product info screen.
7.5.6. Changing PIN code
In the battery monitor Bluetooth interface product info the PIN code can be changed.
7.5.7. Custom name
In the battery monitor product information screen, you can change the name of the battery monitor. By default, it is called by
its product name. But a more applicable name might be needed, especially if you are using multiple battery monitors in close
Manual - SmartShunt IP65
Page 28
All features and settings






























