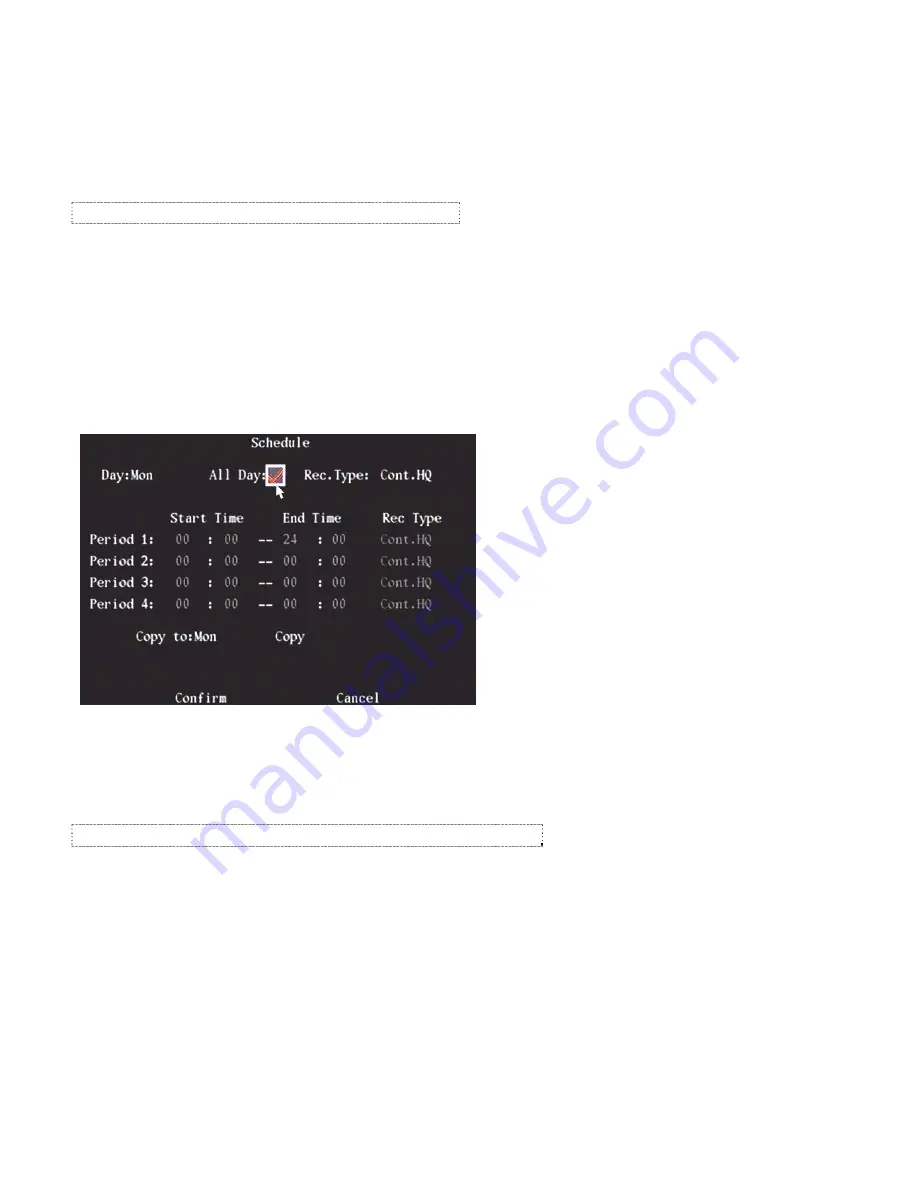
21-0421E rev1.1
VeDVR User Guide
23
The max bit rate selection is related to the resolution. Selecting a high resolution requires a high bite rate. For CIF
resolution, the typical max bit rate is 384K-768Kbps. For DCIF resolution, the typical bit rate is 512K-1Mbps. For 4CIF
resolution, the typical bit rate is 1.25Mbps-1.75Mbps. Select the proper max bit rate required for the camera,
background and image quality.
Image Quality
In Variable Bit Rate mode, the image quality is defined. There are 6 options:
•
Higher (default selection), Highest, Lowest, Low, Average, High.
NOTE: A High image quality needs a high bit rate size.
Frame Rate
Frame per second. Options are: 8 (default selection), 10, 12, 15, 16, 18, 20, 22, 30(Ntsc)/25(Pal), 1/16, 1/8, 1/4, 1/2,
1, 2, 4, 6.
Enable Recording
Create a Schedule when recording will occur.
Enable the record feature. Change the ”
x
” to a check mark “
9
”. Press the Schedule button.
All Day Recording selections:
1. Use “ENTER” or “EDIT” to enable the recording function and change the ”
x
” to a check mark: “
9
”.
2. Press the Schedule button to open the recording schedule menu.
3. Use the arrow keys “
▲
”, “
▼
” on the DVR controls or remote control or left click a mouse pointer to select a day of
the week.
4. Highlight the check box on the right side of the All Day item, press “ENTER” or “EDIT” to enable. “
x
” to disable and
“
9
” to enable.
5. Highlight the Rec Type selection. Only one Record Type can be selected in all day recording.
NOTE: Only one Record Type can be selected in All Day recording.
The Recording Type options are:
•
Cont HQ (Continuous High Quality): default selection.
•
Cont LQ (Continuous Low Quality)
•
Cont HQ or IEvt (Event)
•
Cont LQ or IEvt
•
Mot(ion) Det(ection)
•
Alarm
•
Mot(ion) or |Alm (Alarm)
•
Mot&Alm (Motion and Alarm)
•
Command (ATM Command from Serial Port. Refer to the Transaction Menu)
Copy to:
•
Select a day of the week or All Days to copy the current selections to and press Copy.
Содержание VeDVR
Страница 1: ...DVR User Guiderev1 1...
Страница 2: ......
Страница 6: ......
Страница 8: ......
Страница 64: ...56 VeDVR User Guide 21 0421E rev1 1 Press the MoreInfo rmation button again for more search information...
Страница 69: ......






























