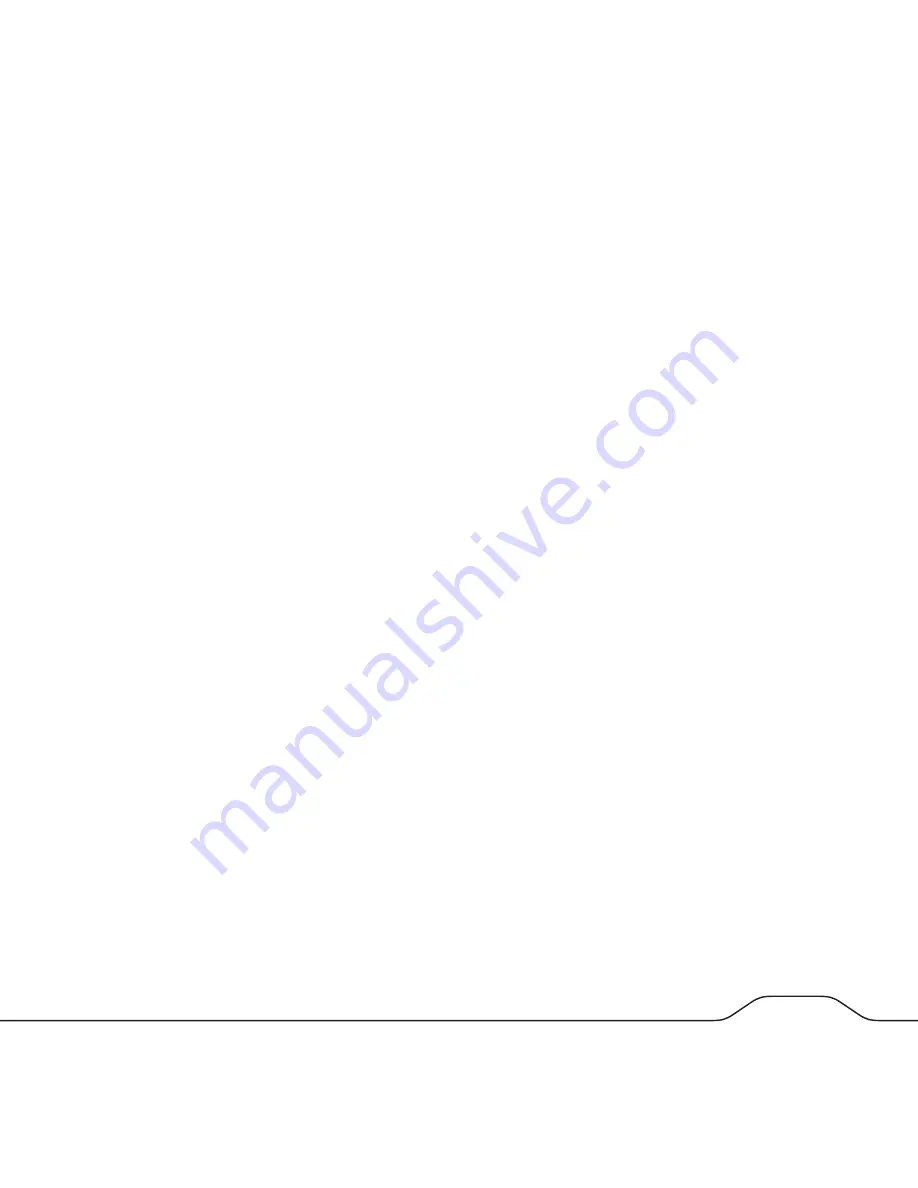
domain (e.g., 192.168.1.x).
5. Connect the included AC Adapter to the NAS drive, and then to a wall outlet.
6. Press the ON/OFF button on the rear of the NAS drive. The front green LED will come
on to indicate that the unit is now powered on.
7. Wait for the NAS drive to boot up and to auto-configure its connection on the
network. Depending on your particular LAN configuration and settings, this may
take several minutes. The following protocols will be followed during auto-
configuration, depending on current network settings:
a. DHCP client is enabled by default. Therefore, your router or other LAN
equipment that is providing the DHCP service will automatically assign an IP
address to the NAS drive and complete the network connection.
b. If no DHCP server is available on your isolated network, then the auto-
negotiation process will proceed in one of two ways, depending on whether
Bonjour protocol is enabled or disabled. Bonjour protocol is built-in to recent
Mac OS X systems, and can also be optionally installed on Windows systems.
i. Apple Bonjour protocol is enabled by default. In this case if you are
connecting to an isolated Bonjour-enabled network and no DHCP server
is present, your NAS drive will negotiate an address within the Bonjour
range of
169.254.x.x
. If you want to determine the specific address within
this range, you can use the network “ping” function to “ping verbatimnas”
or “ping verbatimnas.local”. Alternatively, if you have a PC on the LAN, you
can run the included Finder.exe utility (provided to you on CD) to determine
the address.
ii. If the NAS drive has been previously accessed in order to disable Bonjour
and you are now connecting to a network with no DHCP server present,
then a different auto-negotiation takes place. In this case the NAS drive
will automatically launch its internal DHCP server. This will result in the NAS
drive taking the default IP address of
192.168.1.1
and will also assign
addresses (in the range of 192.168.1.2-50) to other DHCP clients on the
network .
9
8




























