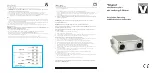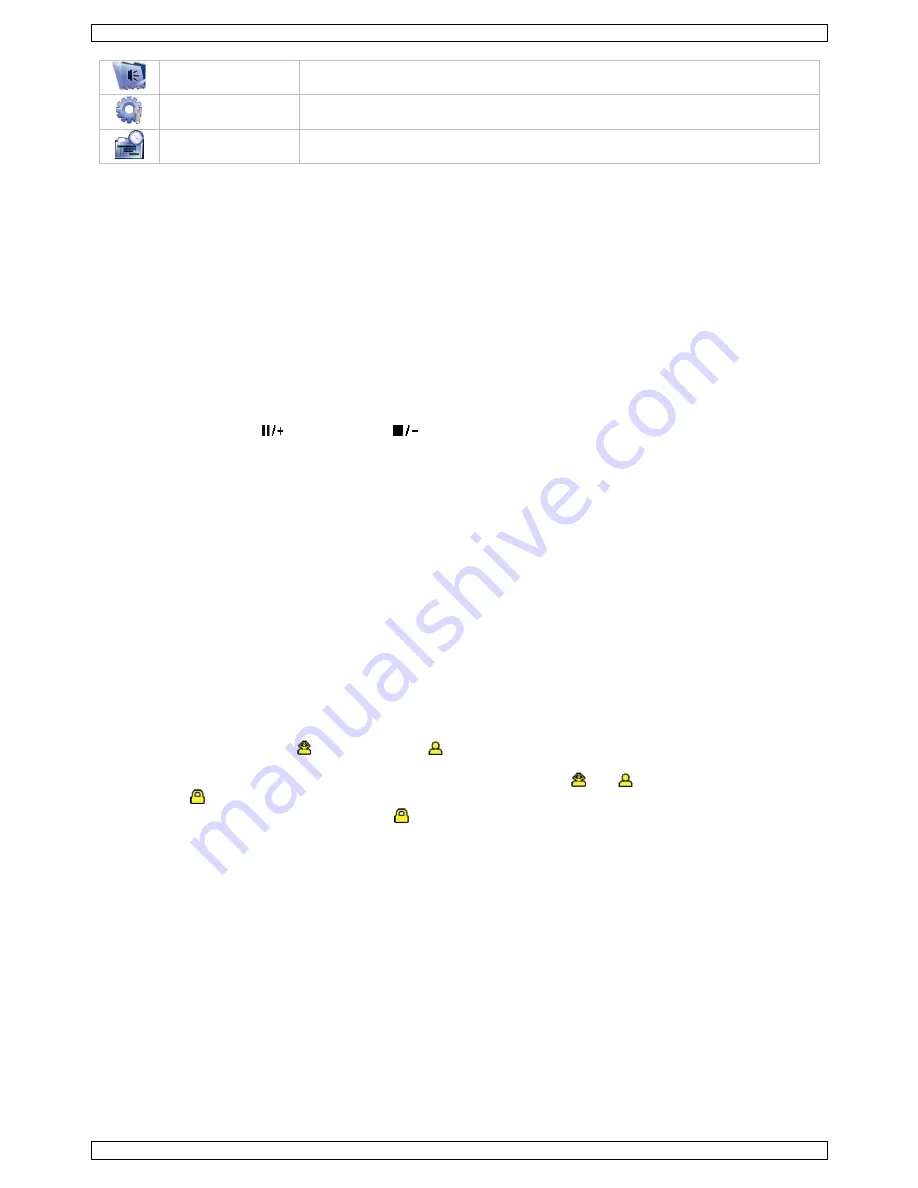
CCTVPROM18
V. 02.1 – 30/01/2014
38
©Velleman nv
EVENT INFORMATION Klicken Sie, um in das Ereignis-Suchmenü zu gelangen.
ADVANCED CONFIG
Klicken Sie, um CAMERA, DETECTION, ALERT, NETWORK, DISPLAY, RECORD, DEVICES,
DCCS, IVS & NOTIFY einzustellen.
SCHEDULE SETTINGS Klicken Sie, um den Aufnahme-Timer, den Erfassungs-Timer und den Alarm-Timer.
Mehr Informationen hierzu finden Sie in der ausführlichen Bedienungsanleitung auf der mitgelieferten CD-ROM.
Das Datum und die Uhrzeit einstellen
Bevor Sie den DVR verwenden, stellen Sie zuerst das Datum und die Uhrzeit ein.
1.
Drücken Sie die rechte Maustaste und geben Sie das Administratorpasswort ein.
2.
Klicken Sie auf das QUICK START-Symbol.
3.
Wählen Sie TIME SETUP, um das Datum und die Uhrzeit einzustellen.
Bemerkung:
Ändern Sie das Datum und die Uhrzeit nicht nachdem Sie die Aufnahmefunktion aktiviert haben. Sonst gerät
die Reihenfolge der aufgenommenen Daten durcheinander und werden Sie die aufgenommene Datei bei einer späteren Zeit-
Suche nicht wiederfinden können.
Bemerkung:
Lassen Sie den DVR bei erster Inbetriebnahme mindestens 48 Stunden eingeschaltet, nachdem Sie das Datum
und die Uhrzeit korrekt eingestellt haben.
Das Kennwort einstellen
1.
Drücken Sie die rechte Maustaste und geben Sie das Administratorpasswort ein.
2.
Klicken Sie auf das SYSTEM-Symbol.
3.
Gehen Sie zu ACCOUNT. Wählen Sie das Passwort, das Sie einstellen möchten, und klicken Sie auf EDIT.
Bemerkung:
Ein Operator hat keinen Zugang zum Hauptmenü, nur zur Schnellmenüleiste (siehe unten).
4.
Scrollen Sie nach oben (
) oder nach unten (
), um den Wert der ersten Nummer zu wählen und drücken Sie ENTER
zum Speichern. Gehen Sie zum nächsten Zeichen oder verwenden Sie die Maus, um den gewünschten Wert zu wählen.
Wiederholen Sie dies für die vier Kennwortnummern.
Bemerkung:
das Standard-Administrator Passwort ist
admin
.
Aufnahme-Einstellungen
1.
Drücken Sie die rechte Maustaste und geben Sie das Administratorpasswort ein.
2.
Verwenden Sie die Navigationstasten, um ADVANCED CONFIG auszuwählen.
3.
Verwenden Sie die Navigationstasten, um RECORD auszuwählen.
4.
Wählen Sie den Wiedergabetyp aus (manual, Ereignis oder Timer).
5.
In "CHANNEL", wählen Sie "ALL" aus, um die Änderungen auf alle Kanäle anzuwenden.
6.
Oder wählen Sie "BY CHANNEL", um die Bildgröße, die Anzahl Bilder pro Sekunden & die Bildqualität individuell für jeden
Kanal einzustellen.
7.
Verwenden Sie die Navigationstasten, um GENERAL auszuwählen.
8.
Stellen Sie die Bildgröße, die Anzahl Bilder pro Sekunden (IPS) und die Bildqualität ein.
9.
Wählen Sie APPLY aus.
Mehr Informationen hierzu finden Sie in der ausführlichen Bedienungsanleitung auf der mitgelieferten CD-ROM.
Audiowiedergabe
Drücken Sie gleichzeitig auf SLOW und ZOOM, um den gewünschten Audiokanal auszuwählen oder verwenden Sie die
Schnellmenüleiste (siehe unten). Der aktuelle Audiokanal wird in der Statusleiste angezeigt.
Den Benutzertyp ändern
1.
Sie können als Administrator ( ) oder als Operator (
) Zugang zum DVR haben. Die Symbole werden in der
Statusleiste angezeigt.
2.
Um zwischen den Benutzern zu schalten, klicken Sie auf das Benutzersymbol ( oder
) um die aktuelle Benutzung zu
verriegeln (
).
3.
Drücken Sie auf das Symbol der Tastensperre (
) und geben Sie dann das Passwort des gewünschten Profils eins.
8.
Push Status Konfiguration
Haben Sie ein iPhone, iPad oder Android-Gerät, dann können Sie die Push Status-Funktion vom DVR verwenden: bei Alarm
wird der Videorecorder eine Nachricht an das Smartphone schicken.
Mögliche Alarmereignisse:
ALL
VIDEO LOSS
HDD FULL
POWER ON
HDD (CLEAR / NO HDD / OVER TEMPERATURE)
NET LOGIN
KEY UNLOCK
NETWORK
UPS
SYSTEM ABNORMAL.
Installieren Sie die EagleEyes-App auf Ihrem Mobiltelefon (siehe ‘
Die EagleEyes-App installieren
‘).