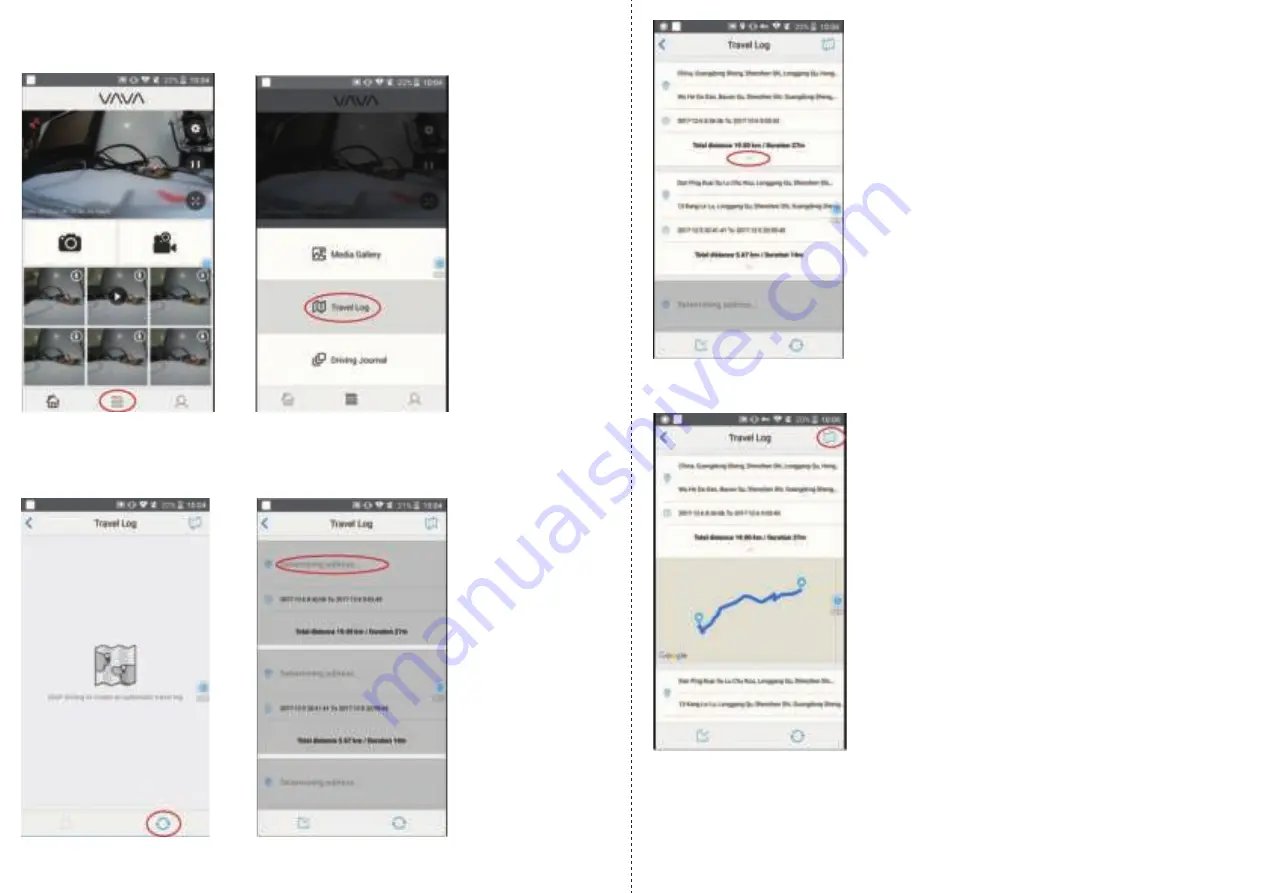
16/17
6. Travel Log
First step, click the gallery menu icon at the home page of VAVA Dash APP, choose travel
log to enter.
Click the Sync icon to sync all your travel logs.
You can click the scrollbar to view the travel log.
Note: For Android phone, because of the system limits, please just disconnect your phone
from the VAVA Wi-Fi, make sure it can use your data network or a working Wi-Fi,
so your phone can use the Google Map and show up the completed travel log.
For iOS phones, you can also click the map icon at the right top to see the live real-time
travel track. For Android phones, because the data netowrk is not available, the VAVA
Dash app can’t use Google Map, this function is not available.
You can also click one travel log, open it and share it to your social media.


















