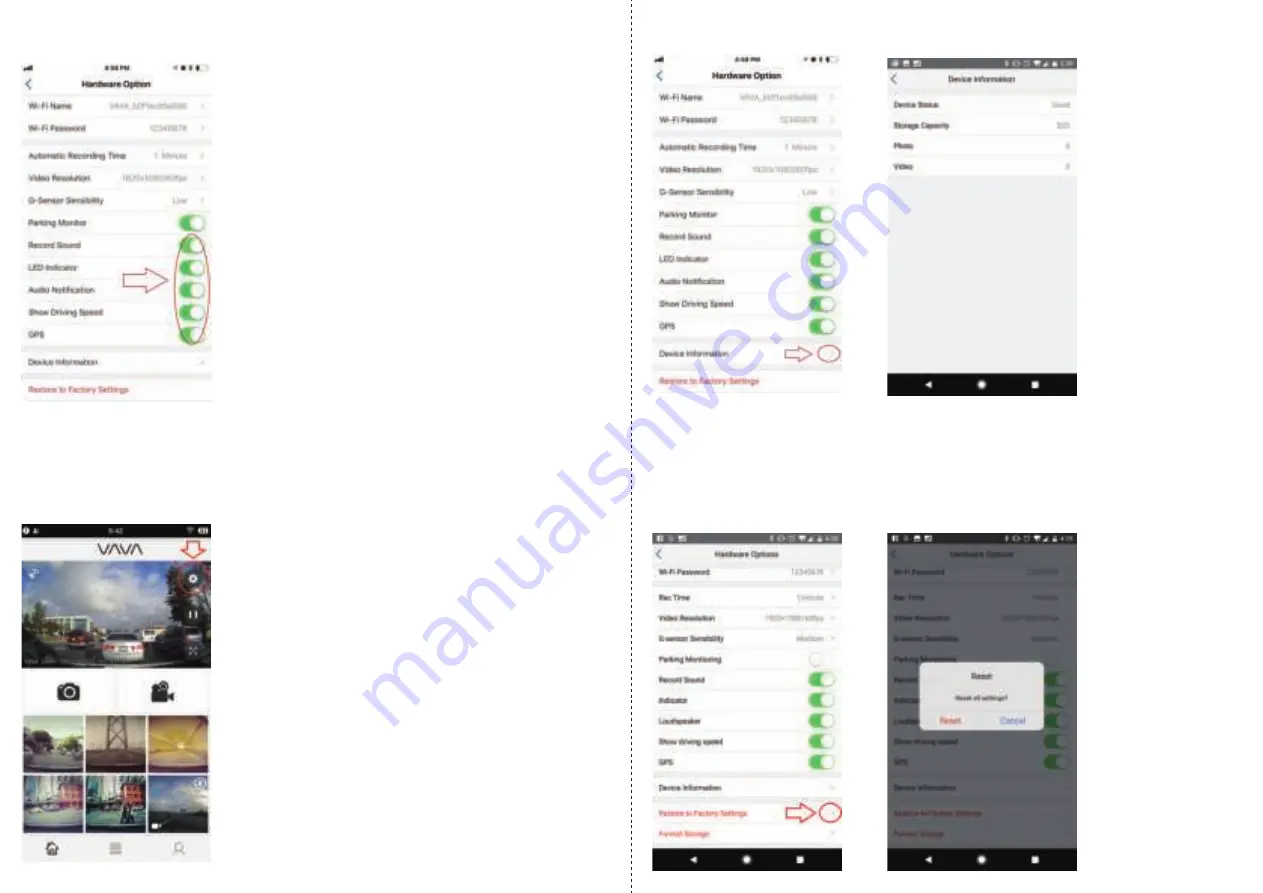
08/09
3-10. GPS
3-11. Device Information
GPS – Switch on or off the GPS function of the dash cam.
· The following settings look into the dash cam’s Device Information, Resetting Factory
Settings and Formatting the Micro SD Card for the VAVA Dash Cam.
· First, access the hardware settings of the VAVA Dash Cam from the live video feed.
This will bring us to the same hardware settings we explored previously.
Tap on Device Information to bring up stats for your VAVA Dash Cam.
This will show you how many Video and Photos are currently saved on your SD card and
let you know if the device is working properly and display the max capacity of the SD card
on the dash cam.
3-12. Restore Factory Settings
Next is the option to restore all settings to factory settings. Simply tap on Restore to
Factory Settings. A pop-up will appear for you to confirm. Note, it can’t restore the Wi-Fi
settings and firmware.




































