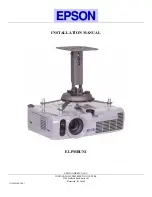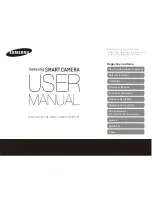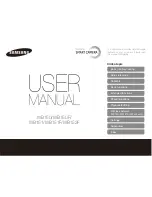34/35
Q1: Shall I keep the dash cam connected with my phone when it is working?
It’s at the opposite of the camera lens.
Q2: Where is the micro SD card slot?
Q1: How to upgrade the OTA and what should I pay attention to during the upgrade?
A
:
When a new version is released, the app will push notifications, or you can enter the User
Center to access the new version, then upgrade it as per the instructions on the app.
Note: Keep the dash cam and the app activated during the upgrade. Please wait patiently until
you hear a rebooting sound. Then reconnect the dash cam and check if the OTA is upgraded.
A: The dash cam starts to record videos automatically when the car is started without needing to
connect to your phone. However, if they are connected, you can preview, download, and play
back the videos from the app on your phone.
Q2
:
Why is the video recording loop so short?
A: The main purpose of using a dash cam is to record accidents, 1 minute / 2 minutes / 3 minutes
loop duration can totally serve the purpose. A longer loop takes longer to download the files.
Q3: Why is the quality of the photos and videos not satisfactory after posted on
Facebook / Twitter / Instagram?
A: The social media will compress the videos and photos you shared. Moreover, the quality of the
pictures will be compromised if you have edited it.
Q1: How to keep the lens clean?
A: Do not touch the lens with your hands to avoid fingerprint smudges. Use a clean soft cloth to
wipe the lens when it gets dirty. For better results, please keep the car windshield clean to avoid
contamination.
Q2: What if the mount loses its stickiness?
A: Please try rinsing the sticky area under running water and wiping it with your hand.
Then let it air dry. Also clean the mounting area before re-attaching it to the windshield.
Please let us know if you still have issues with the mount.
Q1
:
What kind of TF cards does this product support? How long will a 32GB TF card last?
A: The dash cam supports a class 10 micro SD card from 32GB up to 128GB. Format the card
before use to ensure the normal function of the dash cam.
A 32GB TF card can provide spaces for 4 to 5 hours of video recording in 1920*1080/60fps
format. Long-time use of the card will compromise the read / write speed. We suggest you
format it regularly to make video recording smoother.
13.5 Micro SD Card
Q4: My dash cam is set to 3 minute recording loop, why do I still get 1 or 2 minute footages?
A: The dash cam will stop recording when its files are being downloaded through the app.
If the loop record was set to 3 minutes, but only 1 minute of video was recorded before the
download, the recording will be cut off at 1 minute.
And when the G-sensor is turned on and an impact is detected, the dash cam will record a 20
second emergency video. These recordings are saved in the emergency gallery. The emergency
recordings will cut off a normal recording cycle and make it shorter than the set loop.
13.4 Installation
13.3 Video Recording
13.6 Firmware Update
Q1: How to create a travel log?
Q3: How to reset my dash cam?
Q2: Will the parking mode be affected when the G-sensor is turned off?
How is the parking mode related to the sensitivity of the G-sensor?
Now, you can view your travel log of the last time when you use the device again.
A: Step 1: Turn on the GPS in “Hardware Options”.
Step 2: Make sure the GPS receives a signal, and the GPS icon shows its working status.
Step 3: Complete a journey (A journey covers the track from the start to the stop of the engine
with a distance larger than 200 m / 219 yd.)
A
:
The reset button is located near the micro SD card slot. Please hold down the reset button with
a needle or paper clip for about 15 seconds. Then you will hear a restart sound.
A: G-sensor sensitivity only affects the emergency recording when there is a collision during
driving. In parking mode, the dash cam will turn on automatically to record an emergency video
when a collision is detected, which has nothing to do with the sensitivity of the G-sensor.
Note: Android phones won’t be able to access mobile data after connected with the dash cam.
After the travel log is synced, disconnect the dash cam or connect with other wireless
network to view the map.
13.7 Other Issues