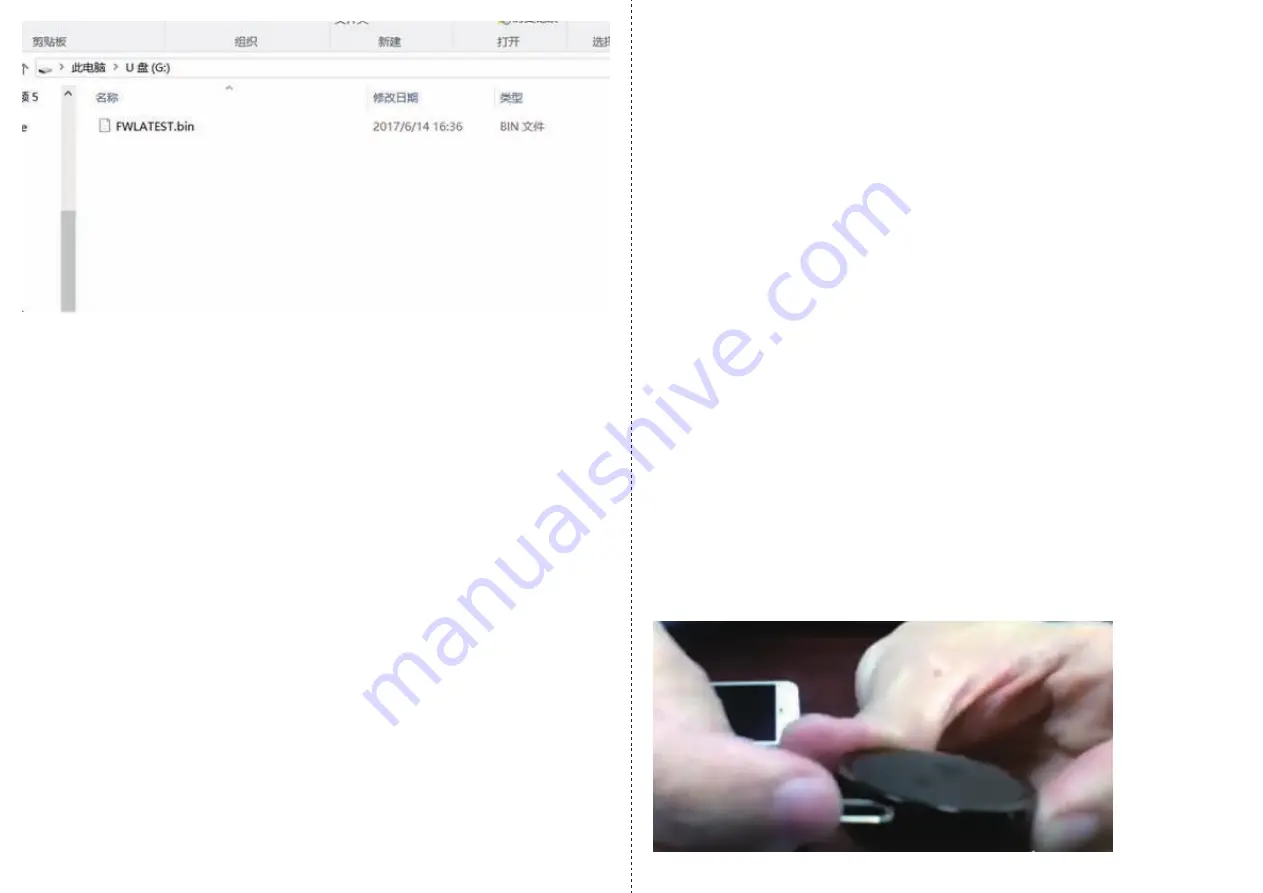
32/33
Step five, Insert the TF card into the dash cam, then power it on, the dash cam will start the
firmware update. The blue light, red light and white light will flash quickly. Here is a guide video.
Step six, Wait about 1 minute, the firmware update will be finished. You can hear the dash cam
start up sound. The blue light will flash.
Step seven, Open you phone, connect with the VAVA Wi-Fi to on your road again.
NOTE, if you have changed the Wi-Fi name and password, after the update, they both will be
restored. Please reset them again. Also you need to repair the Snapshot Button by pressing the
home button for 5-20 seconds.
13.1 Wi-Fi & App Connection
Q1: How to change the Wi-Fi name and password of the Dash Cam?
A: After the app and the dash cam are synced, you can change the Wi-Fi name and password in
“Hard Options”. The dash cam will automatically reboot afterwards, now use the new Wi-Fi
name and password to reconnect. For safety purposes, please change the Wi-Fi name and
password before using the dash cam.
Q1: How to pair with the Snapshot Button? How to take snapshot videos with the
Snapshot Button?
A: Place the Snapshot Button next to the dash cam, press and hold the Snapshot Button for 10
seconds until 4 beep sound is heard. Now it is successfully connected with the dash cam.
If no sound or a weird noise is heard, reboot the dash cam and pair again.
When successfully paired, press and hold the Snapshot Button for 3 seconds, a beep sound will
be heard, the dash cam will start to record a video from 5 seconds before to 15 seconds after
the press. If there is no operation for a long time, the Snapshot Button will automatically enter
sleep mode, press it again to wake it up.
Q2: What if the Snapshot Button does not work?
A: Please use the SD Card ejector to open the snapshot button and peel off the thin plastic film
that’s supposed to keep the battery from draining out. And then press the Snapshot Button for
5 - 20 seconds to pair with the dash cam.
Q2: What if the Snapshot Button does not work?
A: Please use the SD Card ejector to open the snapshot button and peel off the thin plastic film
that’s supposed to keep the battery from draining out. And then press the Snapshot Button for
5 - 20 seconds to pair with the dash cam.
Q4: How do I update firmware of the VAVA Dash Cam?
13.2 Snapshot Button
A: First, make sure that the VAVA Dash App is updated from the app store.
Next, open the Wi-Fi settings of your mobile device and connect to the VAVA Dash Cam via
Wi-Fi.
Once you’re connected, open up the app. You will get a notification asking you to update.
If you don’t get the notification, you can click on the bust in the lower right corner of the app to
manually update. If you cannot update the firmware via VAVA Dash APP, you can also update
the firmware via TF card. Here is how to update the firmware via the TF card.
Q2: After connected with the dash cam Wi-Fi, why can’t my Android phone access its
mobile data?
A: Due to the settings of Android phones, mobile data is no longer available when it’s connected to
the Wi-Fi of the dash cam.
Q3: I am seeing a solid blue light and the app fails to connect to the dash cam.
What can I do?
A: Please format the micro SD card to reset your card, then try to reset your dash cam.
If you still have a problem, please email to [email protected], and our support team will be
happy to assist you.
13. FAQ
https://www.VAVA.com/caraccessories-dash-cam/VA-CD001-3BF0325777F6
















