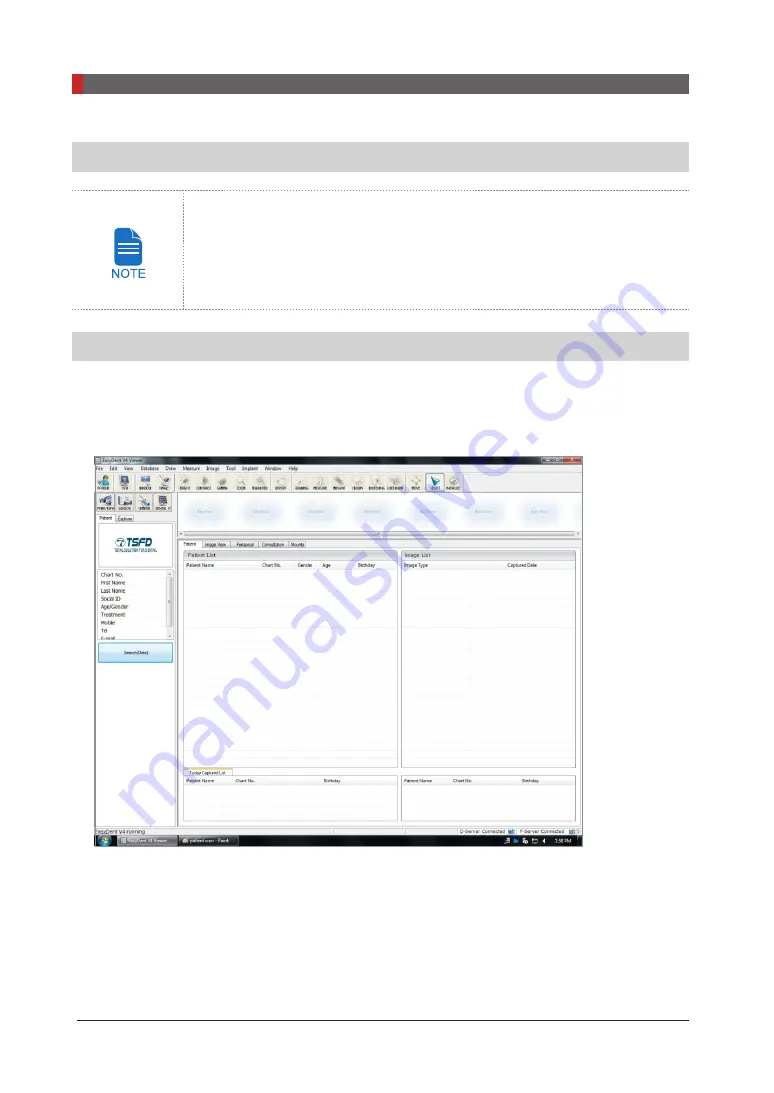
Pax-i3D Smart(PHT-30LFO) Installation Manual
106
8 Installing Software
8.5
Setting up the User-specific Information
Go to the corresponding section for set-up instructions, based on the viewer
program (EazyDent4 or EzDent- i (SDK)) installed on PC.
EasyDent4: section 8.5.1 When EasyDent4 is installed
EzDent- i : section 8.5.2 When EzDent -i is installed
8.5.1
When EasyDent4 is installed
Running the image viewer
1.
Run the image viewer. On your desktop, double-click
EasyDent
or click
Start
→
All Programs
→
EasyDent
. The
EasyDent
main window will be displayed.
Содержание PaX-i3D Smart
Страница 1: ...PHT 30LFO HARDWARE and SOFTWARE E n g l i s h Installation Manual Version 1 0 0...
Страница 2: ......
Страница 3: ......
Страница 72: ...This page is intentionally left blank...
Страница 82: ...This page is intentionally left blank...
Страница 92: ...This page is intentionally left blank...
Страница 137: ...10 Technical Specifications...
Страница 139: ...Pax i3D Smart PHT 30LFO Installation Manual 139 10 Technical Specifications Dimension of equipment PANO CT Unit mm...
Страница 140: ...Pax i3D Smart PHT 30LFO Installation Manual 140 10 Technical Specifications PANO CT CEPH Unit mm...
Страница 141: ...Pax i3D Smart PHT 30LFO Installation Manual 141 10 Technical Specifications PANO CT CEPH OneShot type Unit mm...
Страница 145: ...Pax i3D Smart PHT 30LFO Installation Manual 145 Appendix Schematic diagram Components supplied...
Страница 160: ......
Страница 161: ...13 Samsung 1 ro 2 gil Hwaseong si Gyeonggi do Korea Postal Code 445 170...






























