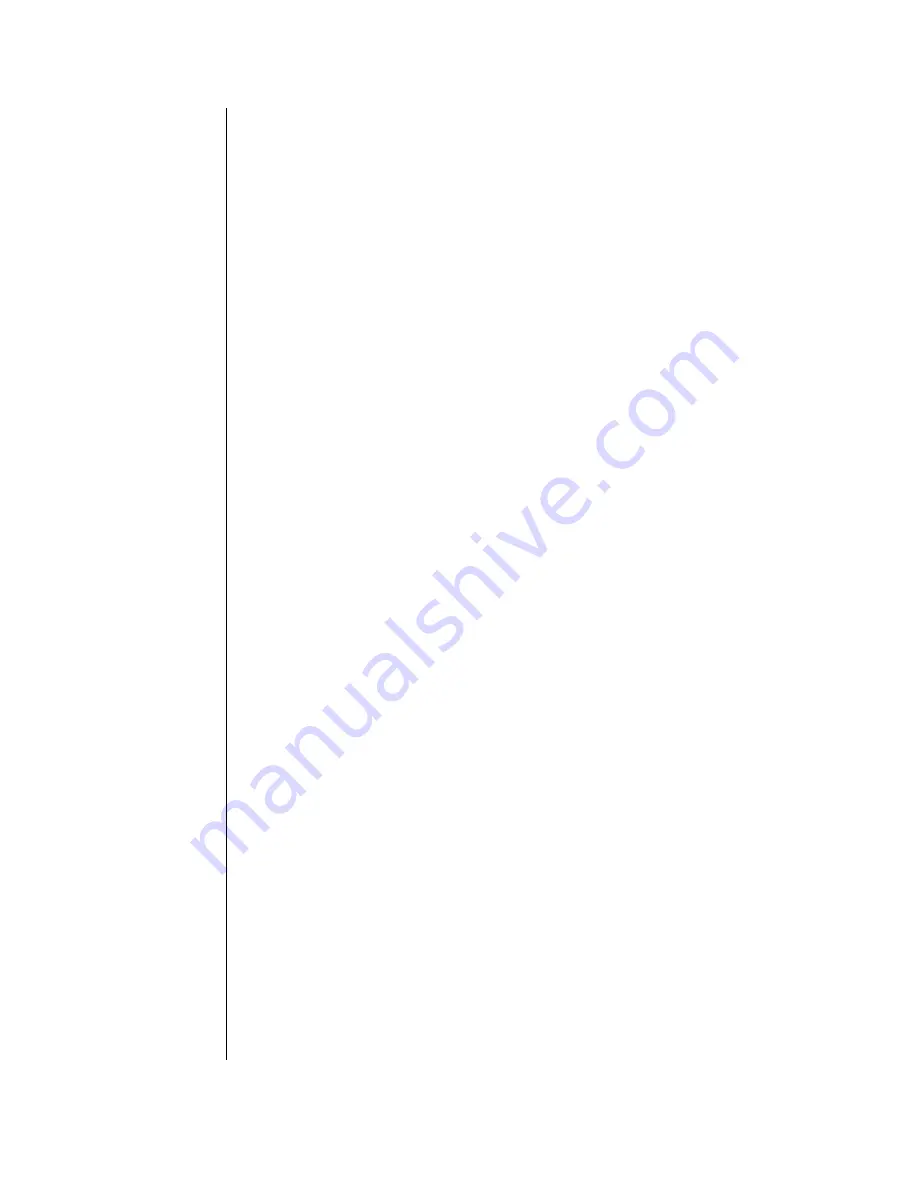
ControlVIEW Xtreme during boot up. During the startup sequence, the
ControlVIEW Xtreme scans its input ports and considers this state idle. When the
pins change state, the ControlVIEW Xtreme recognizes that as a trigger.
Configuration
There are several user controlled settings that may be adjusted to accommodate a
variety of specific user needs and environments. Using the
Up
and
Down
buttons,
choose one of the following options and press ‘SELECT’
Default Preset
Default preset is the preset location where the ControlVIEW Xtreme goes after a
specified period of inactivity. Presets can be selected from 0 – 72, and the
Default Timer
must be set to presets 1-72.
Preset 0
allows the user to choose a
Default Camera
(See below). This could be used for a switching to a presenter’s
camera without specifying an exact location. The time duration for the period of
inactivity is chosen by
Default Timer
(See below).
1.
Using the Menu Control buttons, Press
UP
or
DOWN
until the arrow,
points to
Default Preset.
2.
Press
Select
3.
Press
Up
or
Down
arrow to point to the preset number desired.
4.
Press Select.
Note: Setting Default Preset to 0 makes the ControlVIEW Xtreme switch to a
default camera without moving it. The Camera default setting is also a
separate option to choose which camera will be selected. It is recommended
to set the Default Timer when setting the Default Preset.
Default Timer
This sets the period of time for users who wish the ControlVIEW Xtreme to go to
a specific preset or switch to a different camera after a period of inactivity. The
time period can be selected from 0-60 seconds. Setting Default Timer to 0 turns
off this feature, and does not make the camera change or move during periods of
inactivity.
1.
Using the Menu Control buttons, Press
UP
or
DOWN
until the arrow,
points to
Default Preset.
2.
Press
Select.
3.
Press
Up
or
Down
arrow to point to the time (in seconds) desired.
4.
Press
Select
.
Note: When setting this to a specific preset, it is recommended to set the Default
Timer when setting the Default Preset. Setting Default Timer to 0 turns off the
time delay features. The ControlVIEW Xtreme will not switch cameras or move
presets until a new trigger is detected.
Default
Camera
For users who wish the ControlVIEW Xtreme to switch to a specific camera
without moving to a specific preset. This sets which camera to use as default. In
order t make this feature work, Default Preset must be set to 0, and the Default
Timer must be set to 1-60 seconds.
1.
Using the Menu Control buttons, Press
UP
or
DOWN
until the arrow,
points to
Default Camera.
2.
Press
Select.













