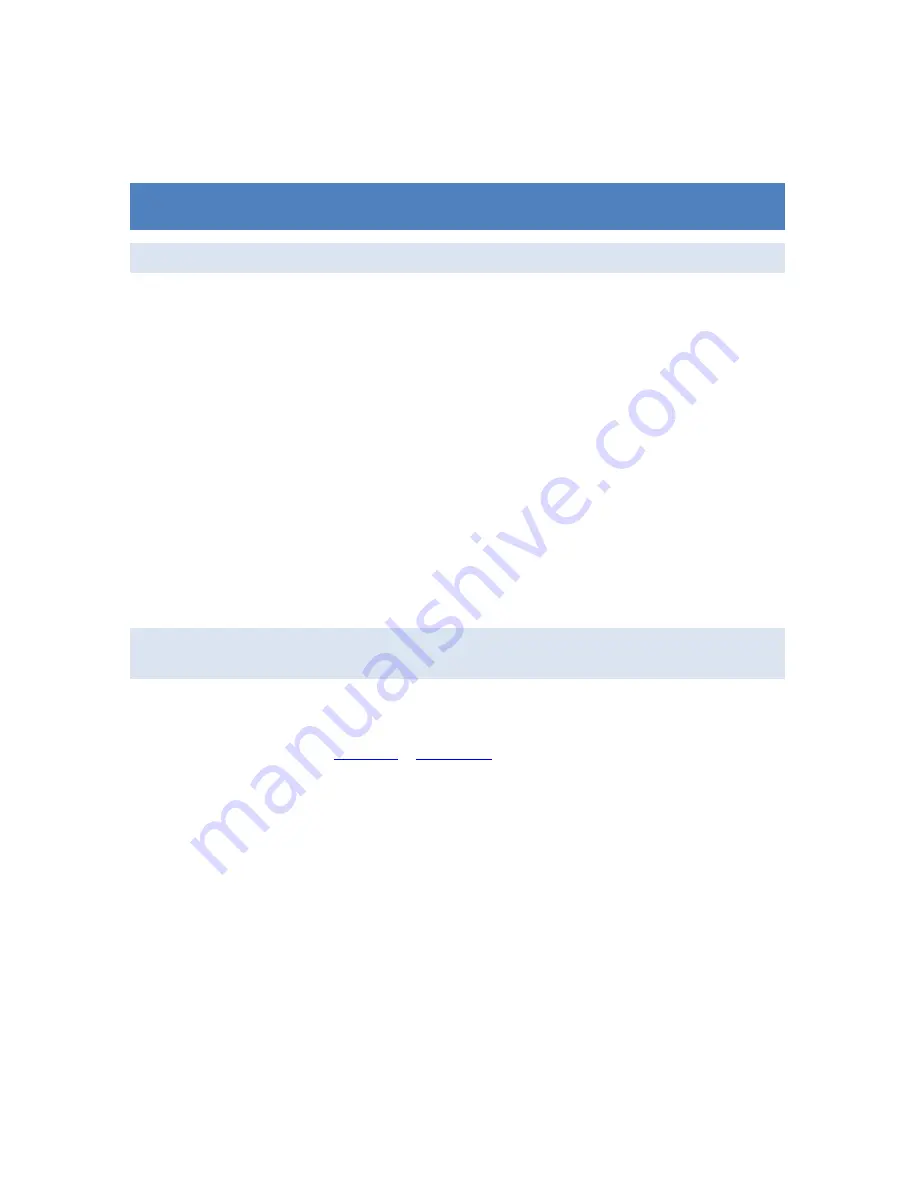
52
CHAPTER 9 FREQUENTLY ASKED QUESTIONS
A.
I CANNOT FIND MYXERVER™ ON THE NETWORK USING THE NAS UTILITY
Check that the NAS is installed, LAN connections are OK, and it is powered ON and startup is complete.
Ensure that your PC and the NAS are on the same network segment (not on different networks across a
router)
Ensure that your PC has the TCP/IP network protocol loaded.
In Windows, this is done by using
Control Panel-Network
. If an entry for TCP/IP -> Network card is not
listed, use
Add - Protocol - Microsoft - TCP/IP
to add it.
You then need to select the new entry (TCP/IP -> Network card), click
Properties
, and configure the
IP
Address
tab.
Ensure that the NAS is allocated a valid IP address.
If your LAN has a DHCP Server, you can select "Obtain an IP Address automatically" on the NAS.
Otherwise, you must select "Specify an IP Address", and enter values for
IP Address
and
Subnet Mask
. The
IP Address
range commonly used is 192.168.0.1 to 192.168.0.254, with a
Subnet Mask
of 255.255.255.0.
(The NAS Server's default IP Address is 192.168.0.2, with a Subnet Mask of 255.255.255.0). Remember
that each device needs a unique IP Address, and the same Subnet Mask.
An alternative way to find the NAS on the network is to use a web browser and type “http//myxerver”.
This method is works if you have not changed the default host name of the NAS.
B.
THE NAS HAS BEEN CONFIGURED, BUT I CAN'T FIND IT IN WINDOW’S NETWORK
NEIGHBORHOOD.
Try out the following methods:
In Windows, click on Start – Run. A window will pop up, asking which file/folder/internet resource to
open. Type in for example
\\myxerver
or
\\192.168.0.2
, depending on what host name or IP address you
have assigned to the NAS.
If you are running Windows 98, click on
Start - Find - Computer
, and enter the NAS Server's name. If this
does not work, use
Control Panel - Network
to check the following:
o
TCP/IP protocol is installed. If not, use
Add - Protocol - Microsoft - TCP/IP
to install it.
o
Check the network Bindings:
Ensure the TCP/IP protocol is bound to your Network card (NIC).
Select your Network card, click
Properties
, and then the
Bindings
tab. If TCP/IP is not
bound (checked), check it.
Ensure the TCP/IP -> Network card entry is bound to the
Client for Microsoft Networks
service.
Select the
TCP/IP
entry for your Network Card, click
Properties
, and then the
Bindings
tab. If
Client for Microsoft Networks
is not bound (checked), check it.
If you had manually assigned an IP address to the NAS (for example, in the case where you do not have a
router with DHCP server), check that your IP Address is compatible with the NAS's. This means it needs to





























