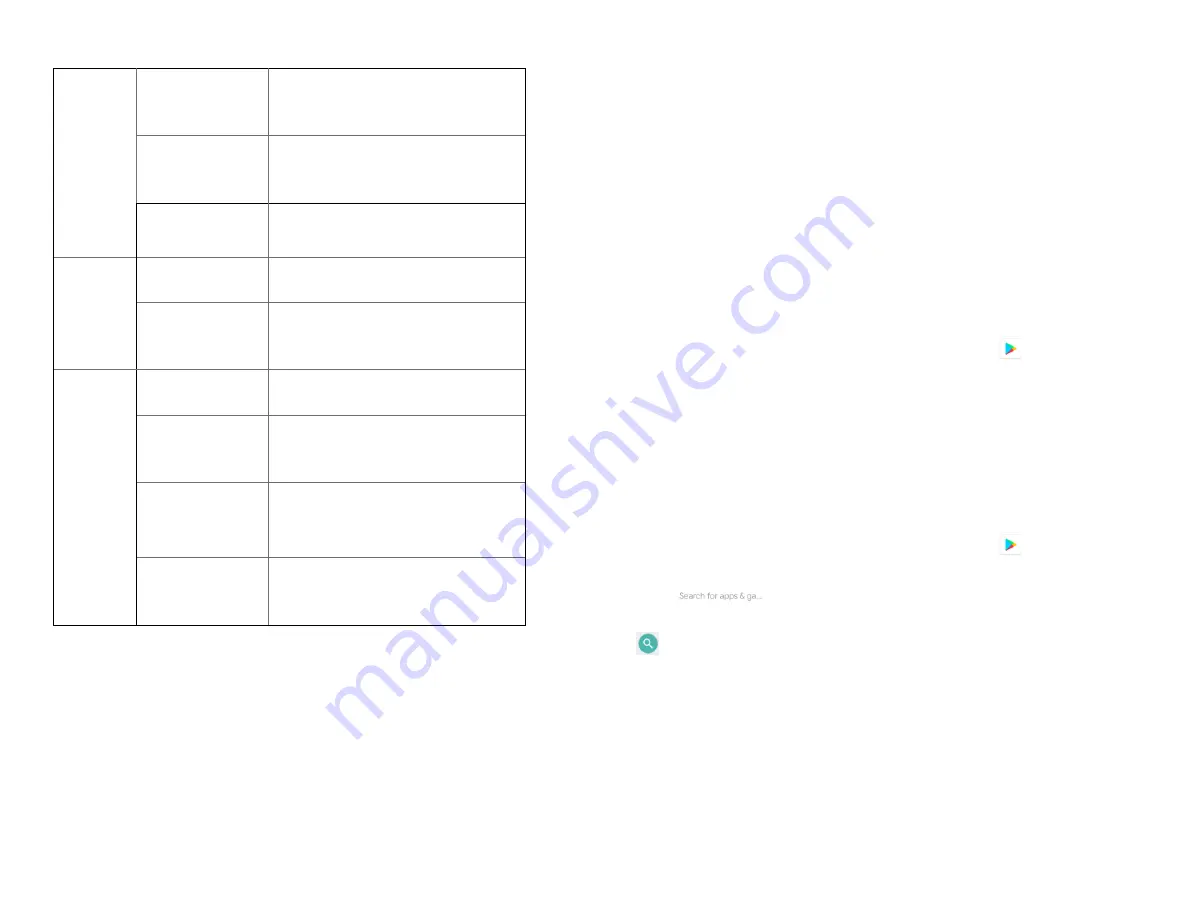
34
Google Play Store
Google Play Store provides direct access to applications and
games to download and install on your phone. To access
Google Play Store, you must first sign into your Google
account using a Wi-Fi or data connection. When you open
Google Play Store for the first time, you must read and
accept the terms of service to continue.
1. Finding applications
1.Browsing applications
You can browse and sort applications by category.
1. From the Home screen, swipe screen
Apps
>
Play
Store
.
2. Tap
HOME, GAMES, MOVIES BOOKS
at the left of
the Market screen.
• Scroll to view subcategories and tap one to explore.
3. Tap the subcategory you want.
2.Searching for applications
1. From the Home screen, swipe screen
Apps
>
Play
Store
.
2. Tap
at the top of the screen to search apps.
3. Enter the name or type of app you’re looking for >tap
to search.
3.Viewing details about an application
1. While browsing Google Play Store, or in a list of search
results, tap an application to view more details.
Application details screens include a description, ratings,
and specific information about the application. The
Comments tab includes comments from people who have
Calendar
view
setting
Hide declined
events
Check if you don’t want to see
events to which you’ve declined
invitations.
Use home time
zone
Displays calendars and event
times in your home time zone
when traveling.
Home time zone If Use home time zone is checked,
you can set home time zone.
Week
number
setting
Display week
number
Check if you want to see week
number in Calendar.
First week of
year
If Display week number is
checked, you can set first week of
year.
Reminder
settings
Set alerts &
notifications
Configure event reminders.
Select ringtone
Select which ringtone will sound
when you receive an event
reminder.
Vibrate
Configure the phone to vibrate
whenever you receive an event
reminder.
Default reminder
time
Select the default reminder time
used when creating new calendar
events.






























