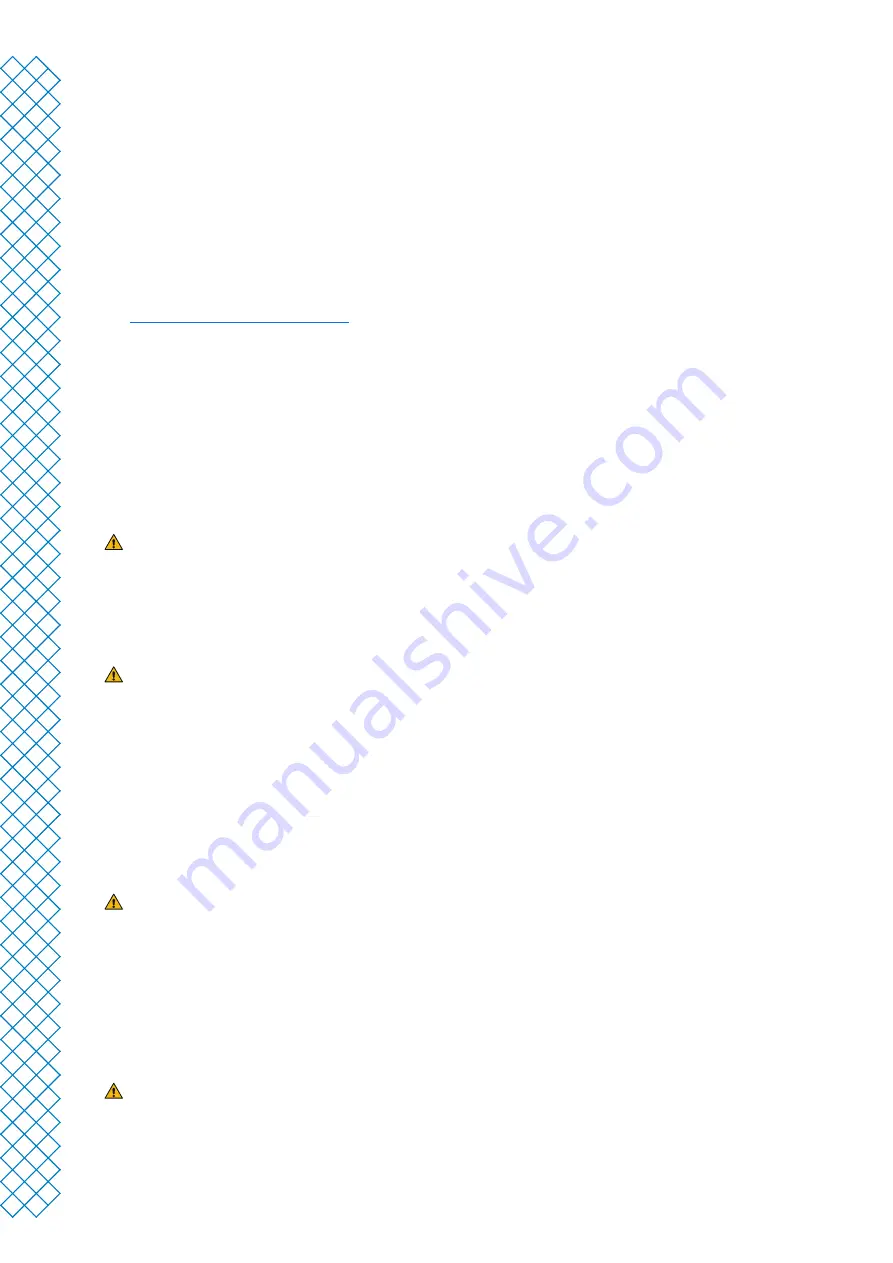
Ultimaker S5 Pro Bundle user manual
47
Warping
Warping occurs due to material shrinkage while printing, causing the corners of the print to lift and detach from
the build plate. When plastics are printed, they firstly expand slightly but contract as they cool down. If material
contracts too much, the print will bend upwards from the build plate.
When your print is warping, ensure you have done the following:
• Use the active leveling to level the build plate
• Ensure the correct adhesion method is used
• Use the correct temperature and other settings as in the default Ultimaker Cura profiles
• Adjust the shape of your model according to the design guidelines described on
ultimaker.com/3D-model-assistant
• Use another material that is less prone to warping
To troubleshoot this issue in more detail, take a look at the Ultimaker website.
6.4 Material Station not recognised
If the Material Station is not recognized by the Ultimaker S5, first check if you have installed the latest firmware.
The Material Station will only function correctly when your Ultimaker S5 is running firmware that supports it.
Using an unsupported version may cause damage to your printer.
Another possibility is that your system may not be connected properly. Check the Material Station and Ultimaker S5
cables. Ensure the Material Station cable is securely connected to the
UMB IN
port on the Material Station and the
other end to the
UMB OUT
port on the Ultimaker S5.
The
UMB OUT
port on the Material Station and the NFC port on the Ultimaker S5 should not be used to connect
the Material Station.
If the Material Station is still not recognized, contact your local service provider for support.
6.5 Air Manager not recognized
If the Air Manager is not recognized by the Ultimaker S5, first check if you have installed the latest firmware.
The Air Manager will only function correctly when your Ultimaker S5 is running firmware that supports it. Using
an unsupported version may cause damage to your printer.
Another possibility is that it may not be connected properly. Follow the steps below to check the Air Manager cable.
1. Power off the Ultimaker S5
2. Ensure one end of the Air Manager cable is securely inserted into the filter housing
3. Ensure the other end of the cable is securely inserted into the
UMB OUT
port at the back of the Ultimaker S5,
or, if you also have a Material Station, in the
UMB OUT
port at the back of the Material Station
The Air Manager cable should not be connected to the NFC port.
4. Turn the Ultimaker S5 on again and select Add Air Manager
If the installation continues to fail, contact your local service provider for support.
Содержание Ultimaker S5 Pro Bundle
Страница 1: ...Ultimaker S5 Pro Bundle Installation and user manual...
Страница 5: ...1 Safety and compliance...
Страница 9: ...2 Introduction...
Страница 14: ...3 Installation...
Страница 21: ...4 Operation...
Страница 32: ...5 Maintenance...
Страница 45: ...6 Troubleshooting...
Страница 50: ...7 Warranty...



















