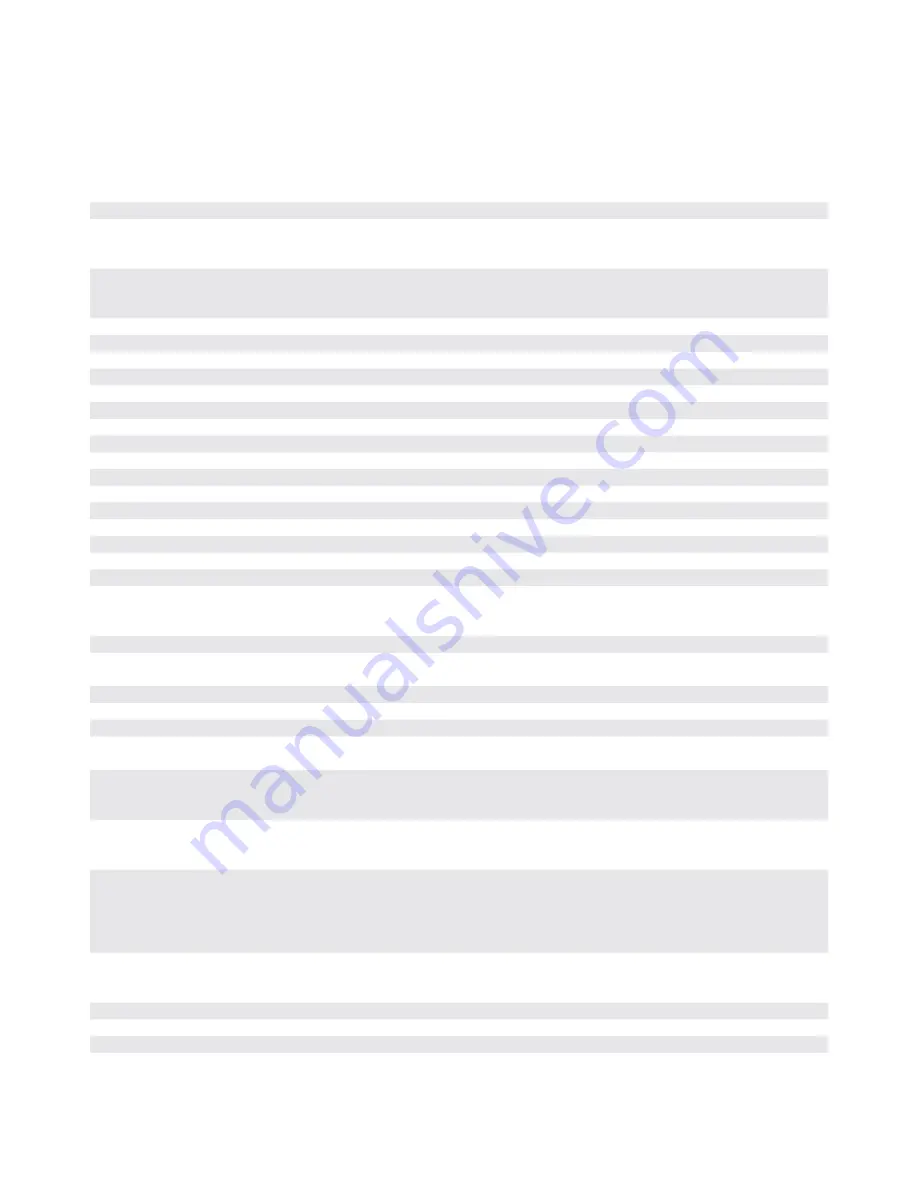
11
Specifications
Printer and printing properties
Ultimaker 3
Ultimaker 3 Extended
When no value is listed, it is equal to Ultimaker 3
Technology
Fused Deposition Modeling (FDM)
Print head
Dual extrusion print head with a unique
auto-nozzle lifting system and swappable
print cores
Build volume
Left nozzle: 215 x 215 x 200 mm
Right nozzle: 215 x 215 x 200 mm
Dual material: 197 x 215 x 200 mm
Left nozzle: 215 x 215 x 300 mm
Right nozzle: 215 x 215 x 300 mm
Dual material: 197 x 215 x 300 mm
Filament diameter
2.85 mm
Layer resolution
0.4mm nozzle: 20 - 200 micron
XYZ accuracy
12.5, 12.5, 2.5 micron
Print head travel speed
30 - 300 mm/s
Build speed
0.40 mm nozzle: up to 16 mm
3
/s
Build plate
Heated glass build plate
Build plate temperature
20 - 100 ºC
Build plate leveling
Active leveling
Supported materials
Nylon, PLA, ABS, CPE, PVA
Nozzle diameter
0.4 mm
Nozzle temperature
180 - 280 ºC
Nozzle heat up time
< 2 min
Build plate heat up time
< 4 min (20->60 ºC)
Operating sound
50 dBA
Material recognition
Material recognition with NFC scanner
Connectivity
Wi-Fi, LAN, USB port
Monitoring
Live camera
Physical dimensions
Dimensions
342 x 380 x 389 mm (DxWxH)
342 x 380 x 489 mm (DxWxH)
Dimensions (with bowden tube and
spool holder)
342 x 505 x 588 mm (DxWxH)
342 x 505 x 688 mm (DxWxH)
Nett weight
10,6 kg
11,3 kg
Shipping weight
15,5 kg
16,8 kg
Shipping box dimensions
390 x 400 x 565 mm (DxWxH)
390 x 400 x 680 mm (DxWxH)
Power requirements
Input
100 - 240V
4A, 50-60Hz
221 W max.
Output
24 V DC, 9.2 A
Ambient conditions
Operating ambient temperature
15 - 32 ºC
10 - 90 % RH non-condensing. From ±50%
RH and up you will get problems with PVA.
See material specifications for optimal
operating conditions
Storage conditions printer
0 - 32 ºC
Software
Supplied software
Cura, our free print preparation software
Supported OS
macOS, Windows, Linux
File types
STL, OBJ and 3MF












































