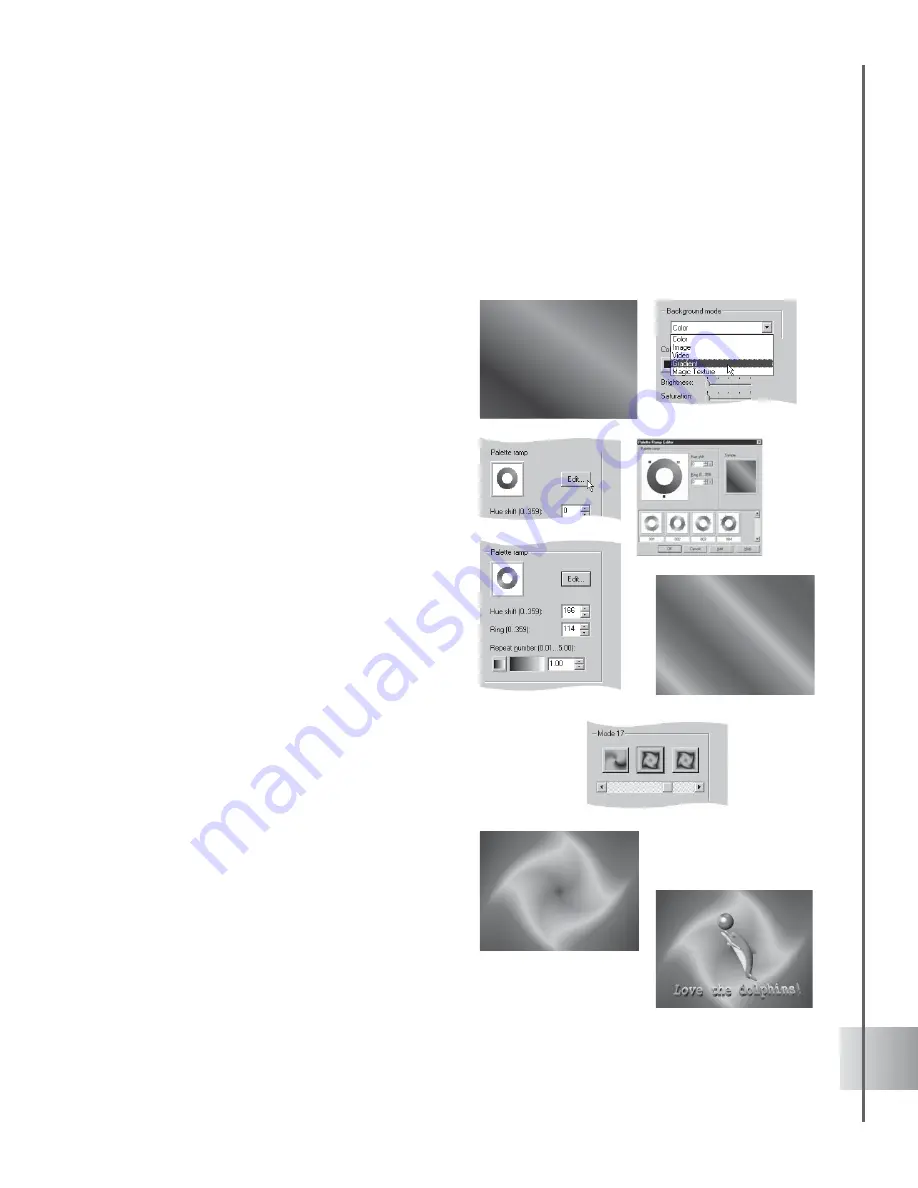
57
User Guide
Gradient Background
Gradient is a feature that helps create complex gradient patterns that serve as a colorful
animated backdrop for your projects. This feature is fully customizable, so you can create your
own color patterns.
To apply a Gradient Background:
1
Create a new document and select
Background from the Property List in the
Attribute Panel.
2
Select Gradient under Background mode.
3
Set the pattern color by adjusting the
Palette Ramp. Click Edit to open the Palette
Ramp Editor. Select a different color ring or
create a new one.
4
In the Attribute Panel, specify Hue shift,
Ring, and Repeat number settings. Hue
shift adjusts the hue in the ring palette
without changing the saturation and
brightness, while Ring rotates the color ring
changing the first color of the set. Enter the
degree of turn. Repeat number defines the
number of times to repeat the ring palette in
the pattern.
5
Select a Pattern type by clicking on an
image in Mode. This indicates how your
texture would initially appear. Move the
slider to view more patterns. A
corresponding number is assigned to each
pattern type.
6
For some modes, you can set Slope,
Frequency, and Amplitude values. Slope
specifies the pattern's direction and is
measured in degrees. Frequency allows you
to specify the number of times to apply the
pattern in the magic gradient effect, while
Amplitude allows you to specify the length
and width of the pattern.
Содержание COOL 3D
Страница 1: ...User Guide Ulead Systems Inc April 2003 ...






























