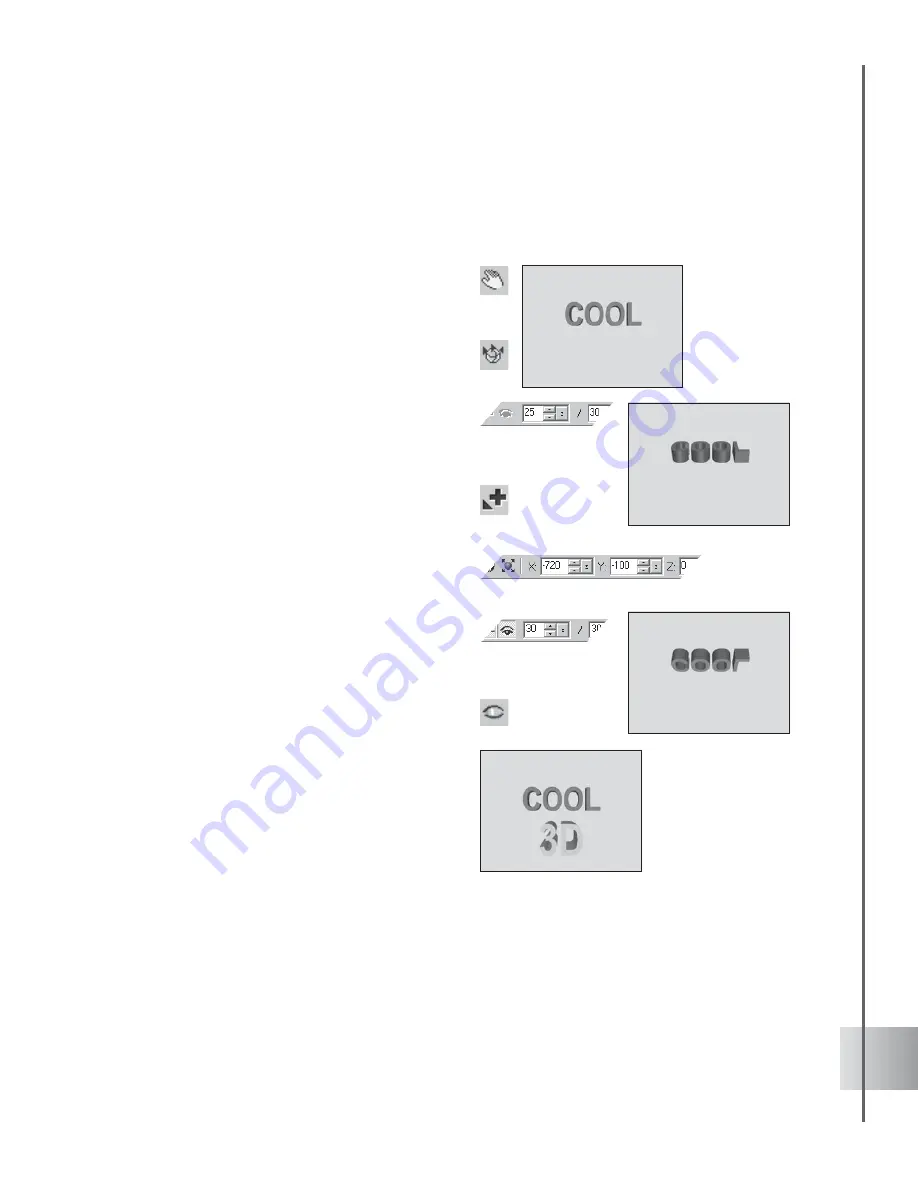
51
User Guide
Working with more than one object can result in a stunning project. The next tutorial shows you
how to coordinate two objects. Make a second object appear after the first one completes its
action.
To show and hide two objects :
1
Insert an object, then set the total number
of frames to 30.
2
At frame 1 click Move Object on the
Location Toolbar and set the Y coordinate
to 50.
3
Click Rotate Object. The Properties Menu
displays Orientation. On the Location
Toolbar, make sure that all coordinates are
set to 0.
4
Move the Timeline Control slider to frame
25 or enter 25 as the current frame. Click
Add Key Frame.
5
Set the X coordinate to -720, then click Play
to preview the animation.
6
Insert a new object. At frame 1, click Move
Object. Enter -100 for the Y coordinate on
the Location Toolbar.
7
At frame 1, click Show/Hide on the
Standard Toolbar to make the object
disappear.
8
At frame 30, add a key frame and click
Show/Hide to make the text object appear.
9
Click Play. The second object should appear
just after the first object has completed its
rotation.
Содержание COOL 3D
Страница 1: ...User Guide Ulead Systems Inc April 2003 ...






























