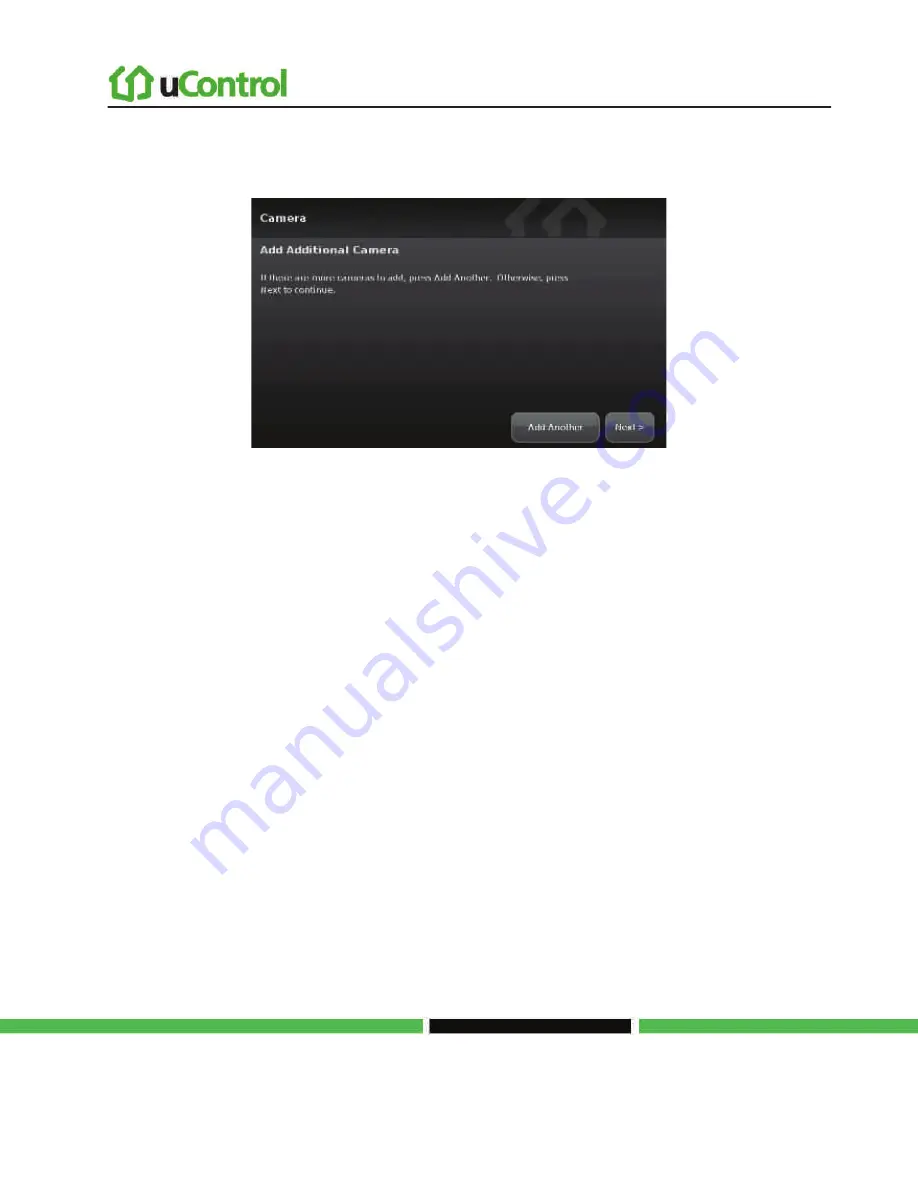
Installing
the Security System
Page 46 | August 17, 2010
14.
Touch
Next
.
The Add Additional Camera screen is displayed.
Figure 37: Camera: Add Additional Camera Screen
15.
Touch
Next
to go on to I. Testing the Alarm Functionality of the Security System.
Touch
Add Another
to add an additional camera. Repeat steps 4 through 14.
The Camera widget is added to the Home screen in the TouchScreen.






























