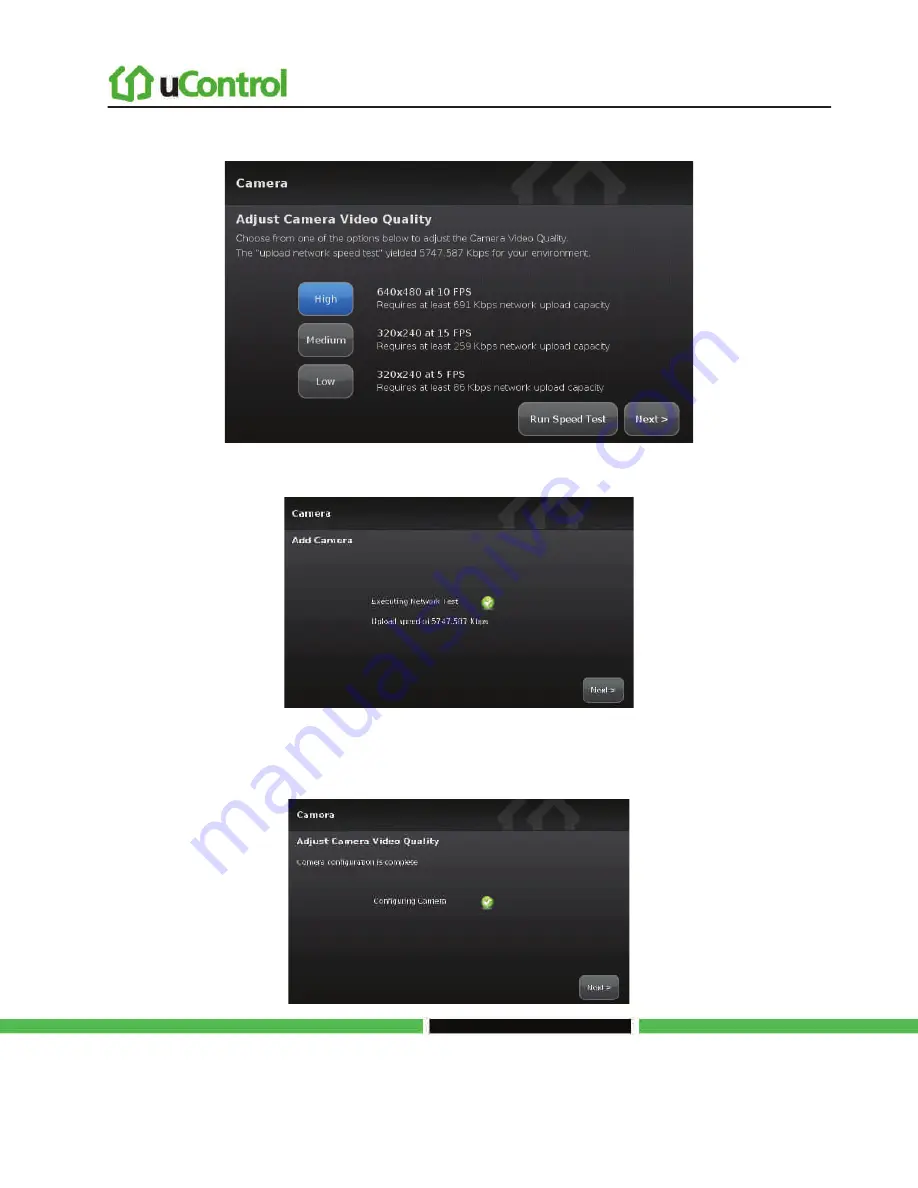
Installing
the Security System
Page 44 | August 17, 2010
The Adjust Camera Video Quality screen is displayed.
b.
To update the upload network speed, touch
Run Speed Test
.
c.
Touch
Next
to return to the Adjust Camera Video Quality screen.
d.
Touch the appropriate video quality based on the measured speed, and touch
Next
.






























