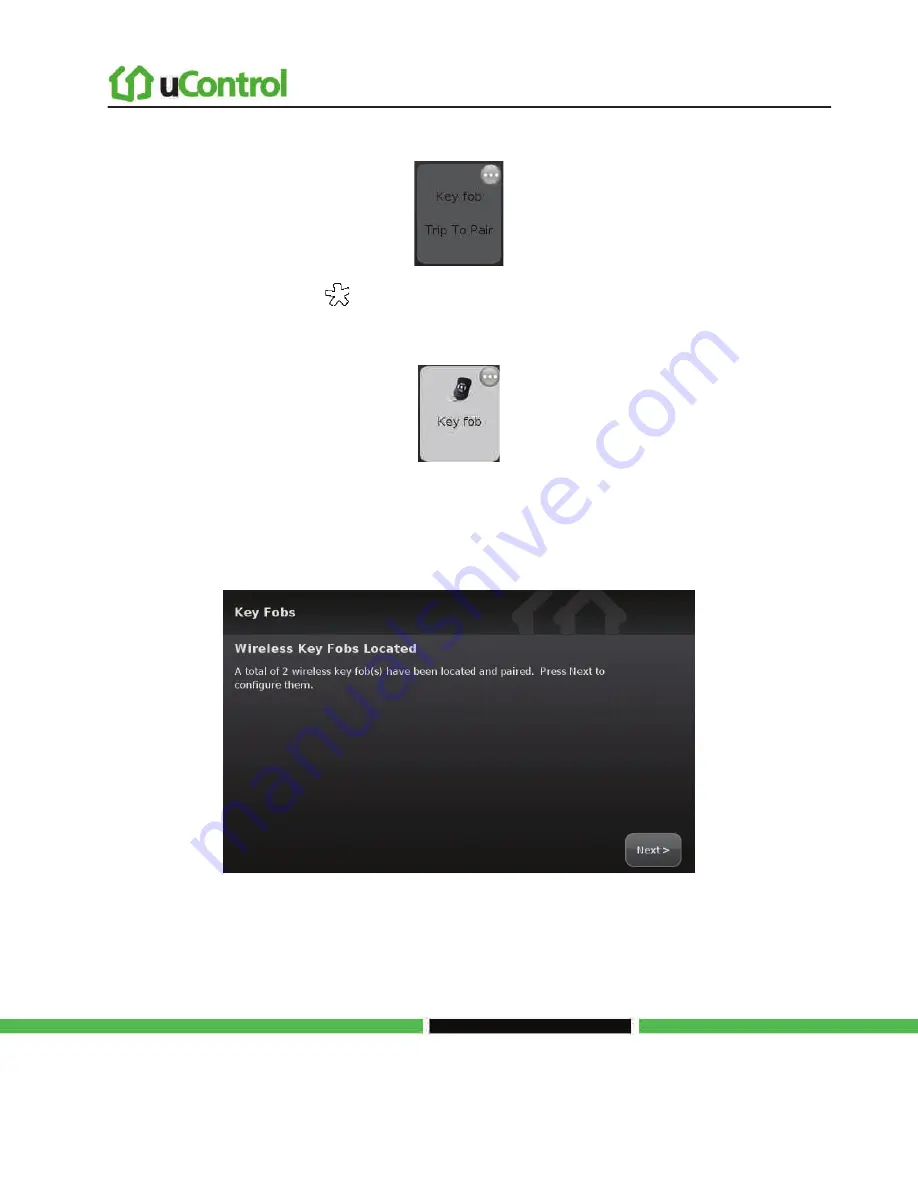
Installing
the Security System
Page 30 | August 17, 2010
When a key fob is found, a darkened icon is displayed for it.
4.
Press the star button
to pair the found key fob.
The key fob is paired with the TouchScreen and the icon is ungreyed.
5.
Repeat steps 3 and 4 for each key fob with the TouchScreen.
6.
When all the key fobs have been found and paired, touch
Stop
.
The Wireless Key Fobs Located screen notes the number of key fobs found and paired.
Figure 27: Key Fobs: Wireless Key Fobs Located Screen
7.
Touch
Next
.






























