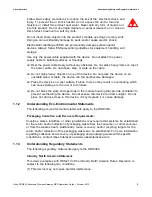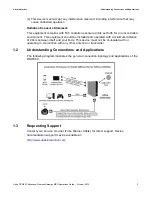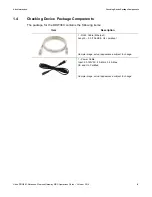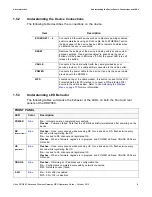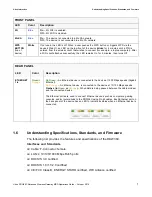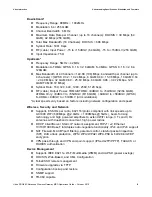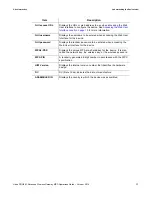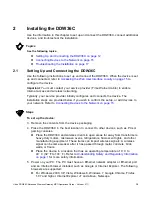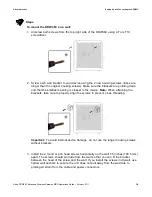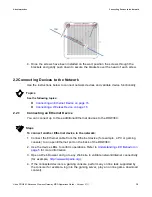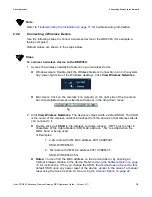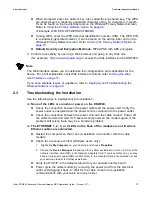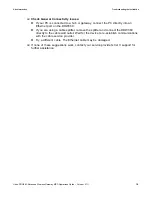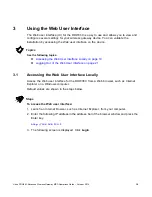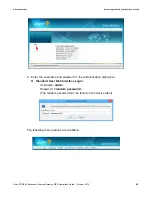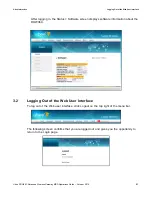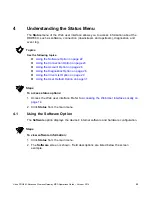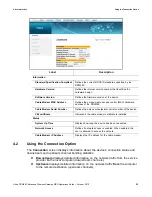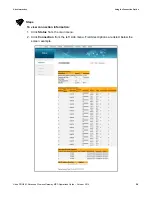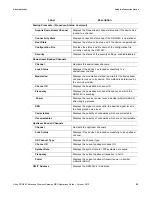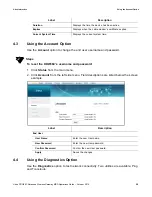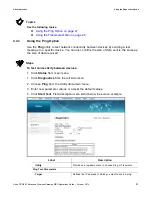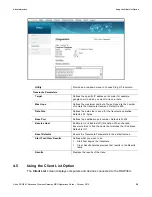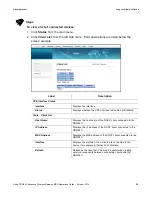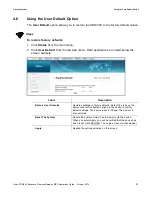Ubee Interactive
Connecting Devices to the Network
Ubee DDW36C Advanced Wireless Gateway MSO Operations Guide • October 2111
16
Note
Refer to
Troubleshooting the Installation on page 17
for troubleshooting information.
2.2.2
Connecting a Wireless Device
Use the following steps to connect a wireless device to the DDW36C (for example, a
laptop computer).
Default values are shown in the steps below.
Steps
To connect a wireless device to the DDW36C:
1. Access the wireless networking feature on your wireless device.
Windows Users: Double-click the Wireless Network Connection icon in the system
tray (lower-right side of the Windows desktop). Click
View Wireless Networks
.
Mac Users: Click on the wireless icon (Airport) on the right side of the top menu
bar. All available wireless networks will appear in the drop-down menu.
2. Click
View Wireless Networks
. The device is shipped with a default SSID. The SSID
is the name of the wireless network broadcast from the device so that wireless clients
can connect to it.
Double-click your
SSID
in the wireless networks window. “WIFI” plus the last 6
characters of the Cable Modem (CM) MAC address. “-5G” is added when the
5GHz band is being used.
Examples:
1. 2.4G radio with CM MAC address 0071CC8E54C7
SSID: WIFI8E54C7
2. 5G radio with CM MAC address 0071CC8E54C7
SSID: WIFI8E54C7-5G
Notes:
You can find the MAC address on the device label or by opening an
Internet browser window to the device. Refer to
Using the Software Option on page
19
for instructions. If the you change the SSID, the device does not revert to this
default SSID upon any power reset of the device, except in the case of a manual
reset using the device’s Web UI. See
Using the Account Option on page 22
.